Atualizado em July 2025: Pare de receber mensagens de erro que tornam seu sistema mais lento, utilizando nossa ferramenta de otimização. Faça o download agora neste link aqui.
- Faça o download e instale a ferramenta de reparo aqui..
- Deixe o software escanear seu computador.
- A ferramenta irá então reparar seu computador.
A gravação na tela pode ser útil às vezes, especialmente quando você precisa gravar um vídeo sobre como fazer upload para o YouTube e compartilhá-lo com outras pessoas para mostrar suas habilidades. Há uma abundância de aplicativos disponíveis para todos os principais sistemas operacionais que têm a facilidade de gravar tela, mas não com webcam feed. É aí que
ScreenFaceCam(Alaska)
destaca-se.
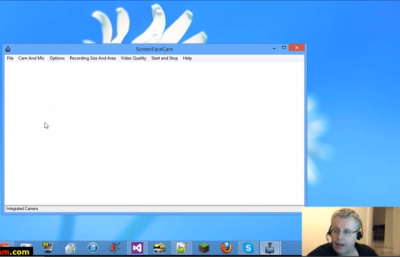
O aplicativo se apresenta como uma ferramenta de gravação de tela fácil de usar com suporte a webcam live stream capture. O aplicativo permite que você grave parte ou a totalidade do seu Windows Desktop com ou sem uma Web Cam Image no canto direito, em vídeo HD, com som, até 1080p. Sem limites de tempo. Sem restrições. Sem pop ups e sem incômodos para atualizar!
Tabela de Conteúdos
ScreenFaceCam
Quando você baixa o aplicativo e o instala, você é recebido por uma janela em branco. A janela exibe um menu no canto superior esquerdo. A barra de menu abriga as opções da ferramenta de gravação de tela livre. Por exemplo, a aba ‘Cam e Mic’ lista todas as fontes de áudio e dispositivos de webcam conectados ao seu sistema. Você pode fazer uma escolha apropriada e prosseguir.
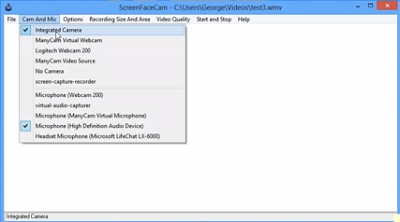
Usando ScreenFaceCam você pode gravar em tela cheia ou selecionar a região de tela de sua escolha. Basta apontar o cursor do rato para o separador “Tamanho e área de gravação” e escolher a opção desejada.
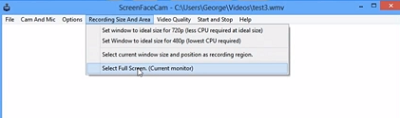
Ao aceder às opções de qualidade de vídeo no separador “Qualidade de vídeo”, pode modificar a qualidade de vídeo e iniciar a sessão de gravação. 4 opções estão disponíveis,
- Mais alta qualidade
- Alta qualidade
- Qualidade média
- Baixa qualidade
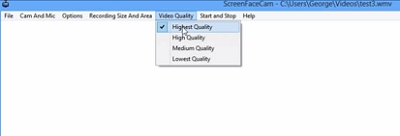
Para iniciar a sessão de gravação pressione a aba ‘Start and Stop’ e escolha a opção ‘Start Recording’. Quando terminar, selecione a opção ‘Parar gravação’ para parar a gravação.
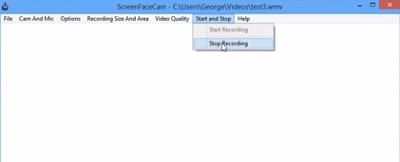
ScreenFaceCam desvantagens
Atualizado: julho 2025.
Recomendamos que você tente usar esta nova ferramenta. Ele corrige uma ampla gama de erros do computador, bem como proteger contra coisas como perda de arquivos, malware, falhas de hardware e otimiza o seu PC para o máximo desempenho. Ele corrigiu o nosso PC mais rápido do que fazer isso manualmente:
- Etapa 1: download da ferramenta do reparo & do optimizer do PC (Windows 10, 8, 7, XP, Vista - certificado ouro de Microsoft).
- Etapa 2: Clique em Iniciar Scan para encontrar problemas no registro do Windows que possam estar causando problemas no PC.
- Clique em Reparar tudo para corrigir todos os problemas
- Nenhum apoio de tecla de atalho
- Sem suporte de integração de bandeja de sistema
- Aplicativo com suporte a anúncios, exibe um logotipo screenfacecam.com no canto inferior esquerdo da tela do computador.
Défices à parte,
ScreenFacecam(Alaska)
vem combinado com o software gratuito Windows Movie Maker da Microsoft, ideal para criar screen-casts do seu computador Windows e carregá-los para o Facebook. O autor do programa afirma remover discrepâncias, corrigir bugs e introduzir algumas novas funcionalidades na próxima versão gratuita do aplicativo para torná-lo melhor para uso.
RECOMENDADO: Clique aqui para solucionar erros do Windows e otimizar o desempenho do sistema
Enzo é um fã entusiasta do Windows que gosta de resolver problemas do Windows em particular e falar sobre tecnologias MS em geral.
