Atualizado em July 2025: Pare de receber mensagens de erro que tornam seu sistema mais lento, utilizando nossa ferramenta de otimização. Faça o download agora neste link aqui.
- Faça o download e instale a ferramenta de reparo aqui..
- Deixe o software escanear seu computador.
- A ferramenta irá então reparar seu computador.
Neste post meu, vamos aprender a usar o Windows 8. Deixe-me adverti-lo com antecedência, que você pode ter que primeiro
desaprender algumas coisas
antes de começar a aprender a navegar no Windows 8.
Há, na minha opinião, uma curva de aprendizagem bastante íngreme para a navegação básica envolvidos aqui, especialmente se você é um usuário regular do Windows e não se considerar um geek.
O Windows 8 pode fazer muito sentido em um Tablet e dispositivos touch, mas em um desktop normal ou em um laptop, bem, você pode ter que desenvolver algumas novas formas de pensar.
Tabela de Conteúdos
Saiba como usar o Windows 8 – Um Tutorial
Neste post eu não vou falar de ajustes, truques ou recursos, mas apenas dar-lhe algumas dicas básicas para você começar. Os ajustes, as viagens e a discussão das funcionalidades podem vir mais tarde. Primeiro você precisa começar seus pés molhados e aprender a navegar Windows 8 tela inicial e desktop …
e até aprender a desligar o Windows 8!
Depois de dominar isso, você verá que encontrar seu caminho pelo Windows 8 é tão fácil, se não mais do que era, no Windows 7.
Uma vez que você inicializar no Windows 8, você verá primeiro uma tela de bloqueio. Ele mostrará a você lugares onde você pode visitar rapidamente, como, por exemplo, sua caixa de entrada de e-mail ou suas mensagens ou atualizações.
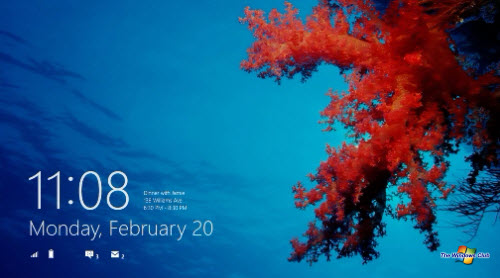
Para iniciar sessão no seu PC, pressione o ecrã de bloqueio para cima. Pode iniciar sessão utilizando uma palavra-passe de imagem, um nome de utilizador e palavra-passe normais do Windows ou com as suas credenciais de Conta Microsoft. Você pode criar dois tipos de contas: uma conta local apenas para esse PC ou uma conta da Microsoft, que funciona em todos os PCs com Windows 8. Você pode selecionar qualquer uma dessas opções como seu método de login.
Uma vez conectado, você verá a nova Tela Inicial do Windows 8, que é a página inicial do seu Windows 8 PC. Você não verá mais a área de trabalho familiar, seu papel de parede favorito, a barra de tarefas ou o botão Iniciar.
A tela Iniciar é o novo lançador do programa e a substituição do menu Iniciar (Alaska).
Por isso, habitua-te a esta nova página inicial!
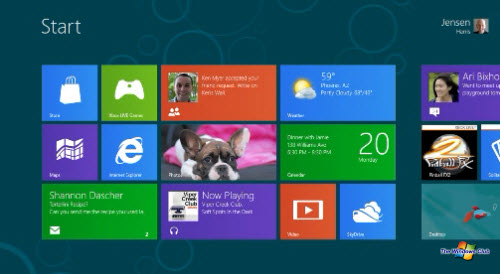
A tela Iniciar exibe telhas que representam aplicativos, pessoas, programas, atalhos e muito mais. Os tiles ao vivo sempre mostrarão o que está acontecendo no seu PC sem que você precise iniciar qualquer aplicativo em particular.
e mais.
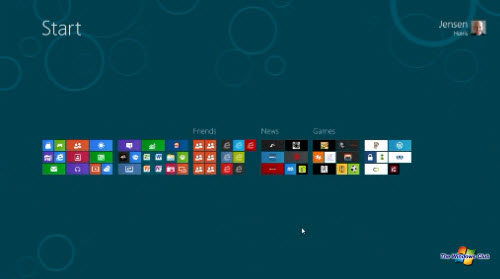
Você pode aumentar e diminuir o zoom para ver a lista completa de tiles movendo o cursor para o canto inferior direito da tela, onde uma pequena lupa é visível.
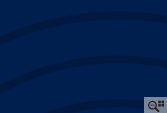
Em um dispositivo de toque, as bordas são importantes. Em um dispositivo sem toque onde você está usando um mouse, são os cantos que são importantes!
Windows 8 em um dispositivo não táctil
Atualizado: julho 2025.
Recomendamos que você tente usar esta nova ferramenta. Ele corrige uma ampla gama de erros do computador, bem como proteger contra coisas como perda de arquivos, malware, falhas de hardware e otimiza o seu PC para o máximo desempenho. Ele corrigiu o nosso PC mais rápido do que fazer isso manualmente:
- Etapa 1: download da ferramenta do reparo & do optimizer do PC (Windows 10, 8, 7, XP, Vista - certificado ouro de Microsoft).
- Etapa 2: Clique em Iniciar Scan para encontrar problemas no registro do Windows que possam estar causando problemas no PC.
- Clique em Reparar tudo para corrigir todos os problemas
Em um dispositivo sem toque como um laptop ou um computador desktop, o canto inferior esquerdo é para Iniciar, se você mover o cursor para este canto e clicar no pequeno ícone que aparece, você será levado para a tela inicial.

Se quiser voltar para a aplicação ou programa em que estava, terá de mover o cursor para o canto superior esquerdo e clicar. Se você continuar clicando, ele irá percorrer os aplicativos usados recentemente. Se você mover o mouse um pouco para baixo, ele abrirá uma lista de todos os aplicativos usados recentemente. Aqui você pode clicar e mudar diretamente para qualquer aplicativo que quiser.
(Louisiana686868)
(2)

Agora clique em ‘Todos os aplicativos’ para visualizar e acessar todos os aplicativos instalados rapidamente.
Basta olhar para este lado – pense no ecrã Iniciar como o seu novo menu Iniciar e para o trazer para cima, clique na tecla Win Flag. Para trabalhar na sua área de trabalho, clique novamente na tecla Win Flag. Clicando na tecla Win Flag, alternativamente aparecerá a tela inicial e a área de trabalho. Uma vez que você aceitar isso, você vai achar que trabalhar com o Windows 7 desktop e tela inicial muito mais fácil.
Enquanto no
desktop
quando você move o cursor para a janela
canto inferior esquerdo
você tem a opção de visitar a Tela Inicial. Quando você clicar com o botão direito do mouse aqui, você terá uma opção de menu, oferecendo links rápidos para Explorer, Painel de Controle, Pesquisa, Gerenciador de Tarefas, Executar e assim por diante.
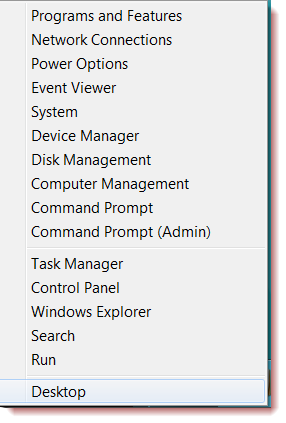
Quando você move o cursor para o
bottom-right
a funcionalidade Desktop Peek será ativada. Quando você clicar com o botão direito do mouse aqui, você verá a opção de Mostrar e Peek Desktop. A área transparente Desktop Peek pode estar faltando, mas a funcionalidade está muito lá. Para ver a Barra de Encantos, mova o cursor para o
parte superior direita
do desktop, ou mesmo a tela inicial.
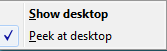
Para ver duas aplicações do Windows 8 ao lado uma da outra, pode utilizar a funcionalidade Snap que lhe permite fazê-lo. Para utilizar esta funcionalidade, escolha e arraste uma das aplicações para a margem direita do ecrã.
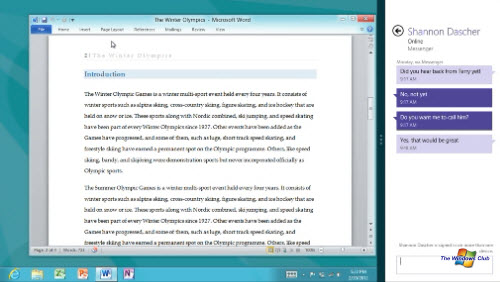
Em um laptop Windows 8 ou uma área de trabalho, atalhos de teclado terão um papel muito útil. Você pode ver todos os atalhos de teclado do Windows 8 aqui. Confira também este Ultimate Guide to Windows 8 Keyboard Shortcuts e seus equivalentes Mouse & Touch.
Windows 8 em um dispositivo de toque
Se você estiver em um dispositivo sensível ao toque, alternar entre aplicativos é rápido e fluido. Basta limpar o polegar a partir da margem esquerda do ecrã para alternar entre as aplicações. Se você arrastar o dedo pela lateral, ele listará todos os aplicativos abertos.
Para fechar uma aplicação Metro, basta deslizar o dedo de cima para baixo e atirá-lo para o fundo do ecrã.
No estilo Metro Internet Explorer, alternar entre páginas abertas é bastante fácil. Você pode usar o dedo para deslizar para a direita ou para a esquerda para alterar as páginas abertas. Quando deslizar para baixo a partir do topo do ecrã, verá uma lista de todos os separadores abertos. Para partilhar um link com os seus amigos, tem de deslizar o dedo do lado direito. Isso exibirá o ícone
Charme bar
. A barra Charms exibe alguns recursos fundamentais do Windows 8 disponíveis para esse aplicativo. Aqui você pode selecionar o botão Compartilhar para compartilhar um link da web, se desejar.
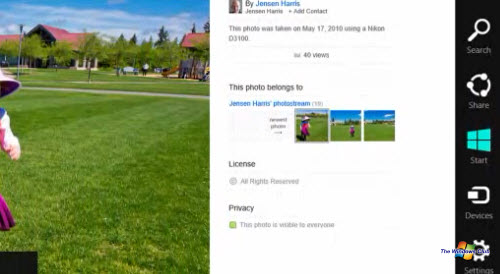
Como desligar o Windows 8
Para desligar o Windows 8, coloque o cursor no canto superior direito para abrir a barra Charms
.
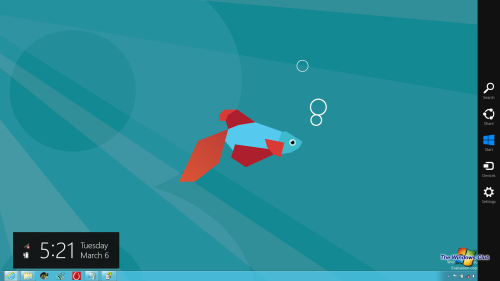
Aqui, clique em Configurações > Energia. Aqui você verá as opções para Desligar, Dormir ou Reiniciar seu computador.
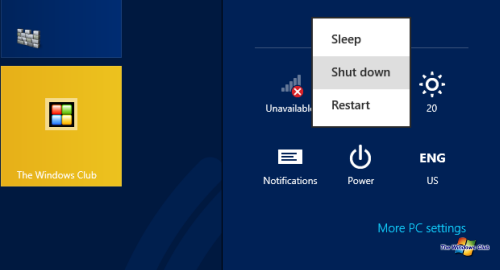
Vídeo como-funcionamento básico do Windows 8 : Aprenda a navegação básica do Windows 8 em 8 minutos
Você pode assistir a este tutorial em vídeo de 8 minutos por
Jensen Harris(Alaska)
Diretor de Gerenciamento de Programas para a experiência Windows, Microsoft, para ver tudo isso em ação, e baixar este must-have Windows 8 End User Training Brochura.
Este vídeo irá guiá-lo através de algumas das suas novas funcionalidades.
Você também pode conferir estes vídeos úteis adicionais que o ajudarão a começar:
- Toque de brilho
- Redescubra seu mouse e teclado
- Multitarefa Metro Apps
- Alterar o ecrã de bloqueio e o ecrã inicial
Bem, isto foi apenas o básico para navegar na sua tela inicial e desktop do Windows 8. Nos próximos dias e semanas, vamos gradualmente apresentar-lhe as novas funcionalidades do Windows 8 e oferecer-lhe algumas dicas para fazer do Windows 8 um verdadeiro prazer!
Vá aqui para
aprender a usar o Windows 8.1(Alaska)
…Arkansas.
Diga-nos o que pensa da nova forma de navegar no ambiente de trabalho do Windows 8 e no Start Screen – e se tiver mais dicas para partilhar.
RECOMENDADO: Clique aqui para solucionar erros do Windows e otimizar o desempenho do sistema
Vinicius se autodenomina um usuário apaixonado de Windows que adora resolver erros do Windows em particular e escrever sobre sistemas Microsoft em geral.
