Atualizado em July 2025: Pare de receber mensagens de erro que tornam seu sistema mais lento, utilizando nossa ferramenta de otimização. Faça o download agora neste link aqui.
- Faça o download e instale a ferramenta de reparo aqui..
- Deixe o software escanear seu computador.
- A ferramenta irá então reparar seu computador.
Não muito tempo atrás, a opção de usar o prompt de comando estava disponível em vários pontos no ambiente Windows OS. Você poderia abrir o prompt de comando em qualquer pasta segurando o
Turno
e depois clicar com o botão direito para ver o
Abrir janela de comando aqui (Alaska)
entrada é exibida. Mas com
Windows 10
a Microsoft está a concentrar-se em substituí-lo pelo Powershell. Podemos ver isso porque quando pressionamos
Shift+Right-Click
agora, você vê uma opção dizendo
Abra a janela do PowerShell aqui
em vez de
Abra a janela de comando aqui.
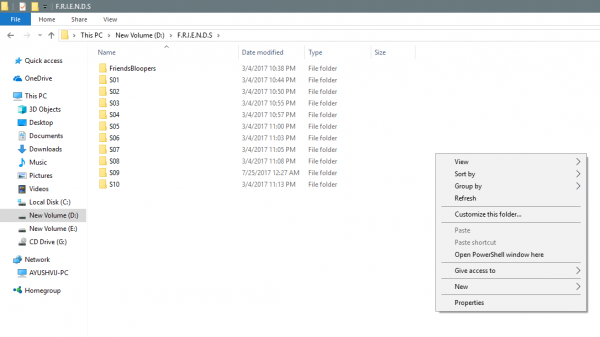
Bem, você pode apenas obter restaurar o comportamento antigo e fazer Shift+Right-click exibir o
Abrir janela de comando aqui
para o menu de contexto de qualquer pasta. Vamos ver como fazê-lo.
Tabela de Conteúdos
Restaurar Abrir janela de comando aqui item para menu de contexto da pasta
Atualizado: julho 2025.
Recomendamos que você tente usar esta nova ferramenta. Ele corrige uma ampla gama de erros do computador, bem como proteger contra coisas como perda de arquivos, malware, falhas de hardware e otimiza o seu PC para o máximo desempenho. Ele corrigiu o nosso PC mais rápido do que fazer isso manualmente:
- Etapa 1: download da ferramenta do reparo & do optimizer do PC (Windows 10, 8, 7, XP, Vista - certificado ouro de Microsoft).
- Etapa 2: Clique em Iniciar Scan para encontrar problemas no registro do Windows que possam estar causando problemas no PC.
- Clique em Reparar tudo para corrigir todos os problemas
Use Cortana ou Run (WinKey + R) e digite
regedit
para abrir o Editor de Registro e navegar para este local:
HKEY_CLASSES_ROOTDirectoryshellcmd
Clique com o botão direito do mouse no
cmd
e clique em
Permissões
.
Próximo, c
lamber em
Avançado
botão. Uma janela chamada
Configurações avançadas de segurança
vai aparecer. Agora, clique no botão
Modificar
link para o
Proprietário
seção.
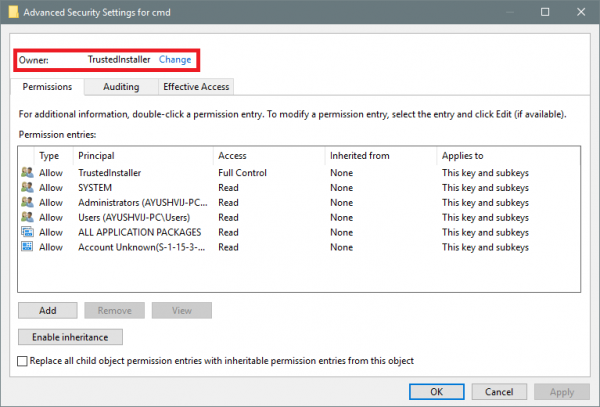
Digite o nome da sua conta no campo e clique em
Nomes de cheques
para verificar o nome da conta e clique em
Está bem.
Selecione a opção que diz
Substituir o proprietário em subcontainers e objetos.
Clique
Está bem.
Tendo feito isso, agora no
Nomes de grupo ou de usuário
lista, selecione
Administradores
e selecione
Controle Total
no
Permissões para Administradores
painel. Clique em
Está bem.
Próximo, dentro do
cmd
pasta de
HKEY_CLASSES_ROOTDirectoryshellcmd
clique com o botão direito do mouse sobre o
HideBasedOnVelocityId
DWORD e clique em
Renomear
e mude o seu nome para
ShowBasedOnVelocityId
e pressione
Enter.
Feche o Registro e veja.
Agora, você seria capaz de ver o
Abrir janela de comando aqui
no menu de contexto dentro das pastas quando você pressiona
Shift+Right-click.
Removendo a janela Abrir PowerShell aqui opção
Corra
regedit
para abrir o Editor de Registro e navegar para este local:
HKEY_CLASSES_ROOTDirectoryshellPowerShell
Clique com o botão direito do mouse no
cmd
e clique em
Permissões.
Clique em
Avançado
botão. Uma janela chamada
Configurações avançadas de segurança
vai aparecer. Agora, clique no botão
Modificar
link para o
Proprietário
seção.
Digite o nome da sua conta no campo e clique em
Nomes de cheques
para verificar o nome da conta e clique em
Está bem.
Selecione a opção que diz
Substituir o proprietário em subcontainers e objetos.
Clique em
OK
botão
No
Nomes de grupo ou de usuário
lista, selecione
Administradores
e selecione
Controle Total
no
Permissões para Administradores
painel. Clique em
Está bem.
Dentro do
PowerShell
clique com o botão direito do mouse na pasta
ShowBasedOnVelocityId
DWORD e clique em
Renomear
e mudar para o nome de
HideBasedOnVelocityId
e pressione
Enter.
Agora, você não será capaz de ver
abra a janela do PowerShell aqui
no menu de contexto dentro das pastas quando você pressiona
Shift+Right-click.
Embora a maioria dos
cmd
podem ser executados usando o PowerShell, ainda assim muitas pessoas gostam de usar o
cmd
janela. Por isso, recomendamos que essas pessoas façam uso desse hack para tornar o Windows 10 mais amigável para eles.
RECOMENDADO: Clique aqui para solucionar erros do Windows e otimizar o desempenho do sistema
Vinicius se autodenomina um usuário apaixonado de Windows que adora resolver erros do Windows em particular e escrever sobre sistemas Microsoft em geral.
