Atualizado em July 2025: Pare de receber mensagens de erro que tornam seu sistema mais lento, utilizando nossa ferramenta de otimização. Faça o download agora neste link aqui.
- Faça o download e instale a ferramenta de reparo aqui..
- Deixe o software escanear seu computador.
- A ferramenta irá então reparar seu computador.
Com os aplicativos ficando intensivos em hardware, hoje em dia, os travamentos e lentidão dos computadores acontecem com frequência. Para lidar com todos esses problemas e monitorar os recursos de hardware, o Windows vem com uma grande ferramenta embutida chamada ‘
Monitor de recursos
‘. Se você tem usado o Resource Monitor, então você pode conhecer os recursos que ele oferece e como ele pode ajudá-lo a monitorar eficientemente os recursos de hardware do seu computador. Mas alguns usuários relataram alguns problemas com o Monitor de Recursos. Se
Resmon
ou Resource Monitor não está funcionando no seu computador Windows 10/8/7, então este post irá ajudá-lo a corrigir o problema. Você pode descobrir que o Monitor de Recursos não está respondendo ou que sua janela está vazia, em branco ou transparente.
Tabela de Conteúdos
Monitor de recursos não funciona
Atualizado: julho 2025.
Recomendamos que você tente usar esta nova ferramenta. Ele corrige uma ampla gama de erros do computador, bem como proteger contra coisas como perda de arquivos, malware, falhas de hardware e otimiza o seu PC para o máximo desempenho. Ele corrigiu o nosso PC mais rápido do que fazer isso manualmente:
- Etapa 1: download da ferramenta do reparo & do optimizer do PC (Windows 10, 8, 7, XP, Vista - certificado ouro de Microsoft).
- Etapa 2: Clique em Iniciar Scan para encontrar problemas no registro do Windows que possam estar causando problemas no PC.
- Clique em Reparar tudo para corrigir todos os problemas
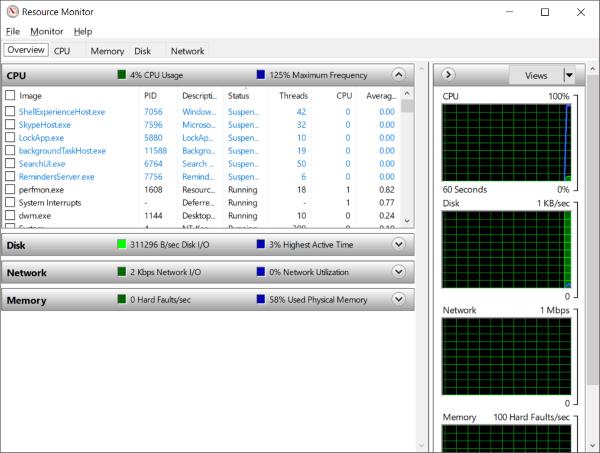
Passo 1:
Se você descobriu que não é capaz de acessar o Monitor de recursos no seu computador, então o primeiro passo para corrigi-lo será executá-lo manualmente. Clique em ‘Win + R’ e digite ‘
resmon.exe
para iniciar o Monitor de recursos. Alternativamente, você pode navegar para ‘C:WindowsSystem32’ e encontrar um executável chamado ‘resmon.exe’. Clique nele.
Passo 2
: Se isso não funcionou, é possível executar essas etapas para fixar o Monitor de recursos. Se você estiver no Windows 7 e estiver usando qualquer outro tema além do tema Windows 7 Aero, mude de volta para o tema
Aerotema
e verificar Monitor de recursos. Se isso resolveu seu problema, então você pode ter que voltar atrás com seus temas toda vez que quiser usar o Monitor de Recursos.
Passo 3
: O próximo passo na lista é mudar o seu
Opções de DPI
. Clique com o botão direito do mouse na área de trabalho e selecione ‘Display Settings’.
https://thewindowsclub-thewindowsclubco.netdna-ssl.com/wp-content/uploads/2017/09/Display-Settings_2.bmp
Nas configurações de ‘Escala e Layout’ tente ajustar a porcentagem e verifique se o problema com o Monitor de Recursos girou ou não.
Passo 4
: Se você ainda está preso a este problema. Você pode precisar de resolver o problema no Estado do Clean Boot.
Clean Boot
é um estado do sistema quando o Windows é carregado com um conjunto mínimo de drivers e serviços. Se você pode executar o Resource Monitor nesse estado, isso significa que há algum serviço ou driver interferindo com o Resource Monitor.
Passo 5
: Se nada ajudar, tente criar uma nova conta de administrador local no Windows e verifique se o Monitor de recursos está funcionando na nova conta de usuário. Se for, então há chances de que o problema foi com seu perfil de usuário. Faça backup de seus dados, exclua a conta existente e faça o login
nova conta de usuário
usando suas credenciais Microsoft.
Passo 6:
Se você descobriu recentemente esse problema com seu computador e suspeita que ele tenha surgido após uma atualização recente, então você pode querer desinstalar atualizações recentes do seu computador.
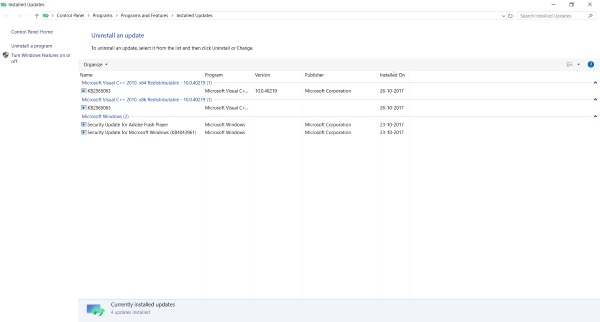
Aberto ‘
Configurações’
e depois ir para
Actualização e Segurança
. Nesta seção, clique em ‘
Ver histórico de atualizações instaladas’
. Agora bate ‘
Atualização de desinstalação (Alaska)
e abrirá uma lista de atualizações recentes que podem ser desinstaladas. Tente desinstalar atualizações recentes e verifique Resource Monitor.
Passo 7
: Agora é finalmente altura de verificar se a sua cópia do Windows tem alguns ficheiros corrompidos ou não. Windows vem com uma ferramenta interna chamada ‘System File Checker’ que pode escanear seu sistema para quaisquer arquivos corruptos e também repará-los. Execute-o e veja se isso ajuda.
Passo 8
: Caso o SFC não tenha sido capaz de corrigir corrupções no seu sistema, você pode tentar DISM para reparar o arquivo de imagem do Windows. Inicie uma janela de prompt de comando elevada e execute o seguinte comando:
DISM /Online /Cleanup-Image /CheckHealth
Estes foram alguns dos passos que podem ajudá-lo a reparar o Resource Monitor no Windows 10.
Tudo de bom!
RECOMENDADO: Clique aqui para solucionar erros do Windows e otimizar o desempenho do sistema
Bruno é um entusiasta de Windows desde o dia em que teve seu primeiro PC com Windows 98SE. Ele é um Windows Insider ativo desde o Dia 1 e agora é um Windows Insider MVP. Ele tem testado serviços de pré-lançamento em seu Windows 10 PC, Lumia e dispositivos Android.
