Atualizado em July 2025: Pare de receber mensagens de erro que tornam seu sistema mais lento, utilizando nossa ferramenta de otimização. Faça o download agora neste link aqui.
- Faça o download e instale a ferramenta de reparo aqui..
- Deixe o software escanear seu computador.
- A ferramenta irá então reparar seu computador.
Se você estiver enfrentando problemas relacionados ao desempenho, como programas que não respondem, congelamento, falhas de sistema, lentidão, etc. Se você está enfrentando problemas de desempenho como programas que não respondem, congelamento, travamentos do sistema, lentidão, etc., no seu PC Windows com bastante freqüência, então você pode tentar algumas dessas dicas sugeridas. Elas podem ajudá-lo a resolver esses problemas.
Tabela de Conteúdos
Resolução de problemas de desempenho no Windows
Atualizado: julho 2025.
Recomendamos que você tente usar esta nova ferramenta. Ele corrige uma ampla gama de erros do computador, bem como proteger contra coisas como perda de arquivos, malware, falhas de hardware e otimiza o seu PC para o máximo desempenho. Ele corrigiu o nosso PC mais rápido do que fazer isso manualmente:
- Etapa 1: download da ferramenta do reparo & do optimizer do PC (Windows 10, 8, 7, XP, Vista - certificado ouro de Microsoft).
- Etapa 2: Clique em Iniciar Scan para encontrar problemas no registro do Windows que possam estar causando problemas no PC.
- Clique em Reparar tudo para corrigir todos os problemas
1]
Arranque Selectivo:
A maior parte do tempo um serviço de Arranque pode causar problemas que afectam a realização do Sistema. Uma Inicialização Limpa pode resolver e identificar qual Serviço está causando o problema. Para identificar isto, podemos usar o Utilitário de Configuração do Sistema para encontrá-lo.
Vá até Iniciar e digite em pesquisa no MSCONFIG e pressione Enter.
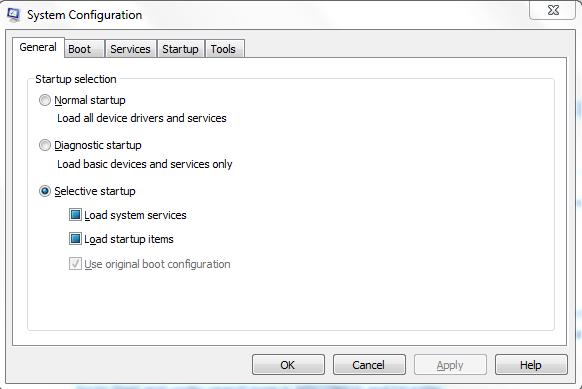
Primeiro, na aba Geral desmarque
Carregar itens de inicialização
então vá para a aba Serviços
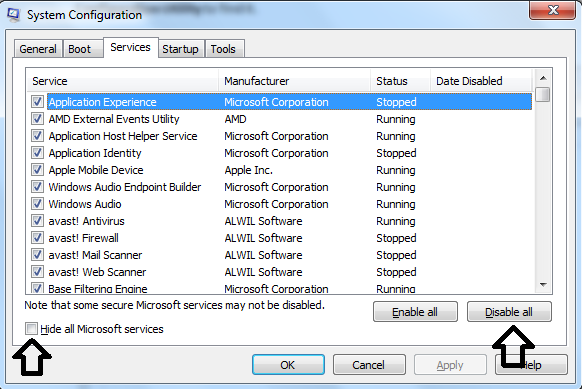
Então confira
Ocultar todos os serviços Microsoft
e clique em
Desabilitar tudo
. Clique em Aplicar e reiniciar o computador.
Quando o computador reiniciar, veja se o seu problema foi resolvido. Em caso afirmativo, volte para MSCONFIG e primeiro vá para a guia Startup e ative o primeiro item de inicialização e reinicie o sistema. Você tem que fazer o mesmo procedimento até encontrar qual serviço ou item de inicialização está causando o travamento do sistema.
Eu sei que pode levar algum tempo para descobrir qual deles é, mas não é aconselhável para executar o sistema na inicialização seletiva o tempo todo. Porque a inicialização seletiva não é uma correção; é uma etapa de solução de problemas, para encontrar o culpado que está causando inconsistência no sistema.
Confie em mim, a maioria das questões relacionadas ao desempenho podem ser resolvidas por este passo!
2]
Atualizando Drivers:
Um Driver desatualizado pode fazer com que o Sistema trave e passe a não responder às vezes. Portanto, é um bom passo para manter os drivers do dispositivo atualizados. Você encontra o modelo exato dos drivers do seu dispositivo e verifica a versão e a data do driver que você pode usar o arquivo MSINFO32.
Ir para Iniciar e sob pesquisa digite em
MSINFO32
e pressione Enter.
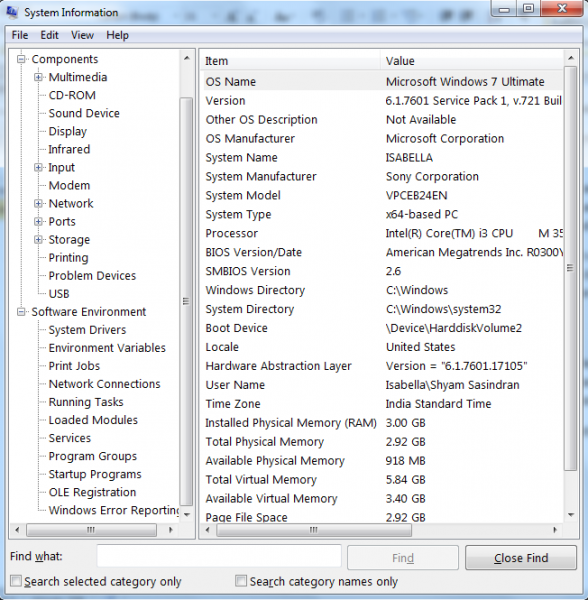
Esta é a aparência do MSINFO32, então selecione cada dispositivo não-Microsoft, e no painel do lado direito, você encontrará o modelo do seu dispositivo, a versão do driver date, etc.
Quando você encontrar o nome do driver, data e versão vá até o site da manufatura, vá até a seção apropriada e baixe o driver e instale-o.
Não use o Windows Update ou qualquer aplicativo de terceiros menos conhecido para atualizar automaticamente os drivers porque na minha opinião a maioria das vezes o Windows Update ou qualquer um desses aplicativos de terceiros não vai encontrar os melhores drivers, que podem, por sua vez, fazer com que o sistema trave com uma tela azul.
Tenho visto muitos casos em que um driver Display é uma causa de atraso ou problemas relacionados ao desempenho, é melhor atualizar ou reinstalar os drivers relacionados ao Display.
3]
Manutenção do sistema:
A Manutenção do Sistema é um sistema crucial na solução de problemas relacionados ao desempenho.
Abra um prompt de comando elevado, digite o seguinte e pressione Enter para executar o solucionador de problemas de desempenho
.
msdt.exe /id PerformanceDiagnostic
Esta solução de problemas ajuda o usuário a ajustar as configurações para melhorar a velocidade e o desempenho do sistema operacional.
Ler
: Dicas para iniciantes para otimizar o Windows para um melhor desempenho.
4]
Windows Update
: É importante atualizar seu sistema operacional regularmente, pois haverá algumas atualizações que podem resolver problemas de desempenho e aumentar a segurança do sistema.
Se você tiver alguns erros durante a atualização ou se a atualização estiver falhando, execute a Ferramenta de Preparação para Atualização do Sistema Microsoft. A Microsoft lançou a Ferramenta de Preparação para Atualização do Sistema para resolver certas condições que podem fazer com que a instalação de atualizações e outros softwares não funcionem. Você não precisa executar essa ferramenta manualmente. Esta ferramenta é oferecida automaticamente através do Windows Update para computadores que têm uma condição que a ferramenta poderia resolver.
5]
Limpeza de Lixo(Alaska)
: Pode não parecer um grande passo para resolver esses problemas, mas acredite em mim, há muitas situações em que esse passo costumava fazer o truque. Existe uma ferramenta de limpeza embutida no Windows que o ajudaria a remover os arquivos Temp etc., mas eu recomendaria um freeware chamado CCleaner.
Isso removerá arquivos não utilizados do seu sistema – permitindo que o Windows funcione mais rápido e liberando espaço valioso no disco rígido. Ele também limpa traços de suas atividades online, como seu histórico da Internet.
Você pode ou não querer usar a parte mais limpa do Registro ou qualquer limpador de registro. A decisão é, é claro, sua! Confira um de nossos posts para mais informações Faça Limpadores e Desfragmentadores de Registro realmente ajudar?
6]
Análise de vírus:
Na maioria das vezes Malware de infecção Trojan pode causar um comportamento instável para o seu sistema operacional. Execute uma verificação completa de vírus para se certificar de que o seu computador está limpo. Há um monte de freeware lá fora. Eu recomendaria Windows Defender ou Microsoft Security Essentials tem uma pegada muito baixa e menos falso positivo. Em seguida, baixe as versões gratuitas do Malwarebytes ou Emsisoft Anti-malware e execute uma verificação completa no modo de segurança. Se você encontrar uma infecção e não conseguir removê-la, você pode usar o nosso fórum para criar um tópico, o nosso Analista de Segurança ficaria mais do que feliz em ajudá-lo a limpá-la.
7]
Verificação de integridade do sistema: SFC /SCANNOW
o comando (verificador da lima de sistema) faz a varredura da integridade de todas as limas de sistema protegidas de Windows e substitui corrupted, mudou, ou versões danificadas com as versões corretas se possível.
- Vá para Iniciar e sob o tipo de pesquisa em CMD, em seguida, clique com o botão direito do mouse sobre ele e clique em Executar como administrador.
-
Então digite
SFC /SCANNOW - Este artigo irá ajudá-lo a analisar os logs SFC.
7]].
Diagnóstico de Hardware:
O próximo passo que eu recomendaria é executar verificações de hardware para ver se alguma falha de hardware está fazendo com que o sistema falhe. Primeiro, verifique sua RAM siga nosso thread que explicaria o processo Advanced Memory Diagnostic no Windows com Memtest86+ e, em seguida, execute um Hard Drive Diagnostic. Cada fabricante teria suas próprias ferramentas de diagnóstico para verificar esta thread para a lista HD Tools.
8]
Windows Boot Performance Diagnostics
: Use o Windows Boot Performance Diagnostics para solucionar problemas de longos tempos de inicialização.
9] Veja este post se você frequentemente recebe uma mensagem de Uso de Disco 100%.
Última mas não menos importante, usar uma versão legítima do Windows. Uma cópia ilegal ou torrent pode parecer conveniente, mas você está colocando sua segurança de dados em risco e isso pode causar muitos problemas ao seu sistema operacional.
RECOMENDADO: Clique aqui para solucionar erros do Windows e otimizar o desempenho do sistema
Vinicius se autodenomina um usuário apaixonado de Windows que adora resolver erros do Windows em particular e escrever sobre sistemas Microsoft em geral.
