Atualizado em July 2025: Pare de receber mensagens de erro que tornam seu sistema mais lento, utilizando nossa ferramenta de otimização. Faça o download agora neste link aqui.
- Faça o download e instale a ferramenta de reparo aqui..
- Deixe o software escanear seu computador.
- A ferramenta irá então reparar seu computador.
O
Windows AutoPlay
no Windows é uma característica agradável para os usuários quando eles inserem mídia via CDDVD, USB ou Media Cards. Embora útil, o AutoPlay é confuso para muitos usuários e a Microsoft montou uma página de Ajuda e How-To com uma lista das perguntas mais comuns que os usuários fazem.
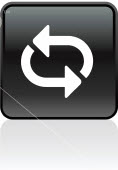
Tabela de Conteúdos
AutoPlay no Windows 10/8/7
Atualizado: julho 2025.
Recomendamos que você tente usar esta nova ferramenta. Ele corrige uma ampla gama de erros do computador, bem como proteger contra coisas como perda de arquivos, malware, falhas de hardware e otimiza o seu PC para o máximo desempenho. Ele corrigiu o nosso PC mais rápido do que fazer isso manualmente:
- Etapa 1: download da ferramenta do reparo & do optimizer do PC (Windows 10, 8, 7, XP, Vista - certificado ouro de Microsoft).
- Etapa 2: Clique em Iniciar Scan para encontrar problemas no registro do Windows que possam estar causando problemas no PC.
- Clique em Reparar tudo para corrigir todos os problemas
Como faço para parar o AutoPlay de perguntar que programa usar?
Há duas maneiras de fazer isso:
Desligar o AutoPlay completamente
- Abra o AutoPlay clicando no botão Iniciar e, em seguida, clicando em Painel de Controle. Na caixa de pesquisa, digite autoplay e clique em Auto Play.
- Desmarque a caixa de seleção Usar reprodução automática para todas as mídias e dispositivos e, em seguida, clique em Salvar
.
Desativar o AutoPlay para apenas um tipo de mídia
- Abra a reprodução automática clicando no botão Iniciar e, em seguida, clicando em Painel de controle. Na caixa de pesquisa, digite autoplay e clique em Auto Play.
- Na lista ao lado de cada tipo de mídia sobre a qual você não quer ser perguntado, clique em Take no action, e então clique em Save.
Eu defino uma ação padrão para um dispositivo ou tipo de mídia, mas agora eu não gosto dessa ação. Como posso alterá-la?
- Abra o AutoPlay clicando no botão Iniciar e, em seguida, clicando em Painel de Controle. Na caixa de pesquisa, digite AutoPlay e clique em AutoPlay.
- Na lista ao lado do dispositivo ou tipo de mídia, clique na nova ação que você deseja usar.
Como faço para ter certeza de que eu sou solicitado a cada vez para a ação que eu quero escolher?
- Abra o AutoPlay clicando no botão Iniciar e, em seguida, clicando em Painel de Controle. Na caixa de pesquisa, digite AutoPlay e clique em AutoPlay.
- Na lista ao lado de cada tipo de mídia que você quer ser perguntado sobre, clique em Pergunte-me toda vez, e então clique em Salvar.
Como posso executar ou instalar um programa a partir de um disco ou dispositivo?
Para executar ou instalar um programa uma vez, siga estes passos:
- Abra o Computador clicando no botão Iniciar e, em seguida, clicando em Computador.
- Clique com o botão direito do mouse no dispositivo ou unidade e, em seguida, clique em Executar conteúdo aprimorado ou Instalar ou executar programa.
Para ter um programa sempre executado automaticamente, siga estes passos:
- Abra o AutoPlay clicando no botão Iniciar e, em seguida, clicando em Painel de Controle. Na caixa de pesquisa, digite AutoPlay e clique em AutoPlay.
- Escolha Executar conteúdo aprimorado para o tipo desejado (CD de áudio aprimorado ou filme em DVD aprimorado), ou escolha Instalar ou executar programa para software e jogos. Note que isto executa o programa para todos os discos deste tipo, não apenas o disco que você está usando atualmente.
Por que o AutoPlay se comporta de forma diferente quando meu programa de mídia está aberto?
Se um programa de mídia estiver aberto em uma janela ativa, ele pode cancelar a reprodução automática e apenas executar ou reproduzir o próprio conteúdo. A reprodução automática não aparecerá e a ação padrão não acontecerá. Alguns programas cancelam a reprodução automática quando estão abertos, dependendo do tipo de mídia inserida.
O que impediria um dispositivo de aparecer em Devices in AutoPlay?
Se você tiver conectado um dispositivo de volume ao seu computador (por exemplo, uma unidade flash USB ou disco rígido externo), esse dispositivo não aparecerá na seção Dispositivos do AutoPlay. O AutoPlay só lista dispositivos que não são de volume (por exemplo, algumas câmeras digitais, câmeras de vídeo e telefones). Isso ocorre porque esses dispositivos não usam um sistema de arquivos padrão e o Auto Lay não pode navegar pelo conteúdo desses dispositivos para ver que tipos de arquivos eles contêm.
Para navegar pelo conteúdo de dispositivos de volume, abra a pasta Computador
Abrir computador clicando no botão Iniciar e depois em Computador.
Como posso abrir o AutoPlay, mesmo que a configuração padrão não abra?
Prima a tecla Shift quando inserir dispositivos ou mídia em seu computador para abrir a reprodução automática, independentemente da configuração padrão.
O que é um CD aprimorado ou um filme em DVD aprimorado?
Um CD de áudio melhorado ou um filme de DVD melhorado contém conteúdo adicional em outros formatos. Por exemplo, um artista de gravação pode incluir clipes de vídeo ou perfis de artista em um CD de áudio aprimorado
.
O que inclui a Categoria de Software e Jogos?
A categoria software e jogos inclui qualquer tipo de mídia contendo programas que você precisa instalar ou jogos que você precisa instalar ou jogar.
Fonte: Microsoft.
RECOMENDADO: Clique aqui para solucionar erros do Windows e otimizar o desempenho do sistema
O autor, Caua, adora usar seus talentos aprendidos para escrever software como um hobby. Ele também gosta de brincar com o Photoshop e é um apaixonado por Windows, Software, Gadgets & Tech. Lee estudou Visual Basic, C+++ e Networking.
