Atualizado em July 2024: Pare de receber mensagens de erro que tornam seu sistema mais lento, utilizando nossa ferramenta de otimização. Faça o download agora neste link aqui.
- Faça o download e instale a ferramenta de reparo aqui..
- Deixe o software escanear seu computador.
- A ferramenta irá então reparar seu computador.
Se você tem um monte de arquivos em uma pasta que você deseja nomear sequencialmente e convertê-los para o mesmo tipo de arquivo ou formato, como você vai fazer isso? Se forem apenas alguns ficheiros, pode fazê-lo manualmente, mas e se existirem 10-20 ou mesmo 100 ficheiros? Neste post, veremos como
lote renomear arquivos(Alaska)
assim como
alterar a extensão do arquivo para todos os arquivos em uma pasta(Alaska)
rapidamente e facilmente em
Windows 10/8/7
. Isso pode ser especialmente útil se você tiver múltiplas fotografias ou imagens de vários nomes ou extensões de arquivos, como .jpg, .png, etc e você gostaria de renomeá-los para dizer India1.jpg, India2.jpg, etc por uma questão de conveniência,
Tabela de Conteúdos
Alterar a extensão do arquivo para todos os arquivos em uma pasta
Atualizado: julho 2024.
Recomendamos que você tente usar esta nova ferramenta. Ele corrige uma ampla gama de erros do computador, bem como proteger contra coisas como perda de arquivos, malware, falhas de hardware e otimiza o seu PC para o máximo desempenho. Ele corrigiu o nosso PC mais rápido do que fazer isso manualmente:
- Etapa 1: download da ferramenta do reparo & do optimizer do PC (Windows 10, 8, 7, XP, Vista - certificado ouro de Microsoft).
- Etapa 2: Clique em Iniciar Scan para encontrar problemas no registro do Windows que possam estar causando problemas no PC.
- Clique em Reparar tudo para corrigir todos os problemas
Como exemplo, estamos assumindo que você tem vários arquivos em uma pasta com nomes variados e diferentes formatos de arquivo ou extensões, e queremos mudar todas essas imagens para a extensão do arquivo JPG. Para começar o processo, abra a pasta, pressione Shift e clique com o botão direito em um ponto vazio dentro da pasta.
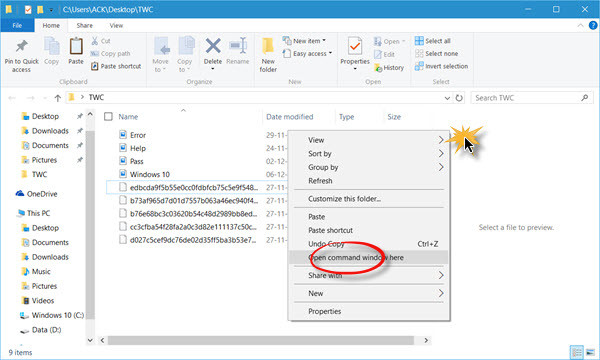
Você verá um prompt de comando Abrir comando aqui no menu de contexto. Clique nele para abrir uma janela de prompt de comando. Agora digite o seguinte e pressione Enter:
ren *.* *.jpg
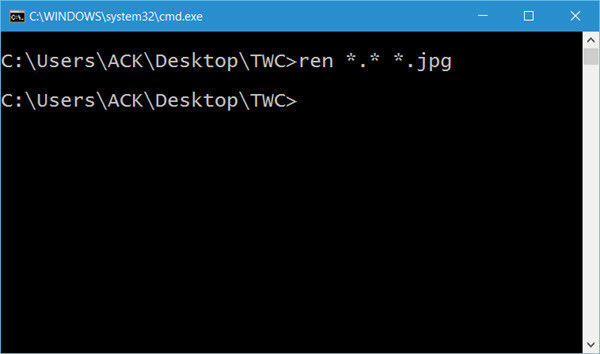
Aqui estamos usando um curinga, pois queremos que qualquer extensão de arquivo seja alterada para a extensão.jpg. Quando você faz isso, você verá que todos os arquivos na pasta terão uma extensão .jpg.
Lote renomear arquivos
Agora a próxima coisa que você quer fazer é renomear os arquivos sequencialmente. Para fazer isso, pressione
Ctrl+A
para selecionar todos os arquivos dessa pasta.
Agora renomeie o primeiro arquivo. Aqui eu renomeei para
BatchRenome
. Tendo feito isso, pressione Enter ou clique em qualquer lugar dentro da pasta.
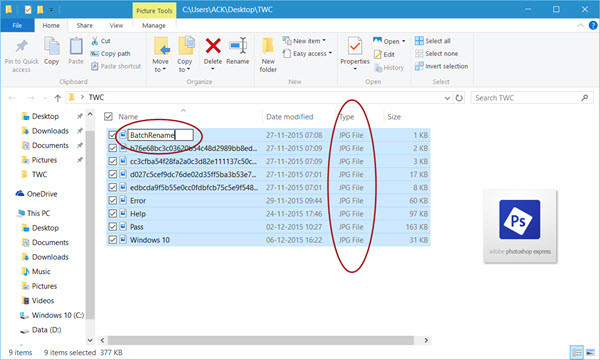
Você verá que todos os arquivos serão renomeados em uma seqüência numérica como
BatchRenome
1,
BatchRenome
2, etc.
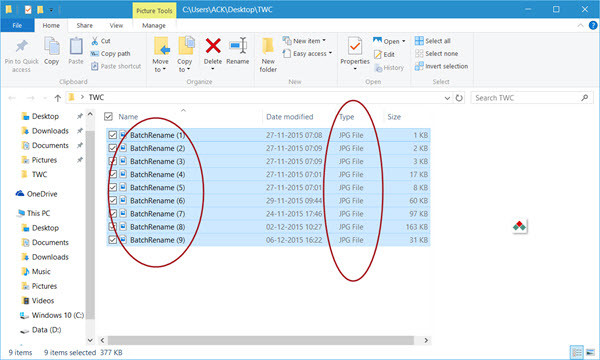
Então, seguindo este tutorial você terá um lote renomeado todos os arquivos sequencialmente e também alterado o
Semelhante a esta ferramenta é o ContextReplace, que o ajudará a renomear vários arquivos ou pastas através do menu de contexto.
Estes freeware permitirão que você renomeie arquivos em massa ou em massa.
RECOMENDADO: Clique aqui para solucionar erros do Windows e otimizar o desempenho do sistema
Vinicius se autodenomina um usuário apaixonado de Windows que adora resolver erros do Windows em particular e escrever sobre sistemas Microsoft em geral.

ren : Não é possível processar o argumento porque o valor do argumento “path” não é válido. Altere o valor do
argumento “path” e execute a operação novamente.
No linha:1 caractere:1
+ ren *.* *.jpg
+ ~~~~~~~~~~~~~
+ CategoryInfo : InvalidArgument: (:) [Rename-Item], PSArgumentException
+ FullyQualifiedErrorId : Argument,Microsoft.PowerShell.Commands.RenameItemCommand