Atualizado em June 2025: Pare de receber mensagens de erro que tornam seu sistema mais lento, utilizando nossa ferramenta de otimização. Faça o download agora neste link aqui.
- Faça o download e instale a ferramenta de reparo aqui..
- Deixe o software escanear seu computador.
- A ferramenta irá então reparar seu computador.
Se encontrou um ecrã preto com uma mensagem –
Reinicie e selecione o dispositivo de inicialização adequado, ou insira a mídia de inicialização no dispositivo de inicialização selecionado e pressione uma tecla
você veio ao lugar certo, pois vamos mostrar como você pode resolver esse problema.
Este é um problema comum entre eles que podem ter alterado a sua unidade de disco rígido ou inserido uma unidade de disco rígido adicional. Não importa se você está usando o Windows 10 ou uma versão anterior do Windows – você pode ter o mesmo problema. Há muitas pessoas que querem atualizar seu disco rígido instalando um HDD adicional, mas quando o fazem, há uma grande chance de receber essa mensagem ao inicializar a máquina depois de mudar o disco rígido
.
Este problema pode, por vezes, ocorrer também devido a problemas de software. Qualquer que seja a razão, se você receber este erro enquanto inicializa seu computador Windows, veja se esta correção ajuda você.

Tabela de Conteúdos
Reinicie e selecione o dispositivo de inicialização adequado
Atualizado: junho 2025.
Recomendamos que você tente usar esta nova ferramenta. Ele corrige uma ampla gama de erros do computador, bem como proteger contra coisas como perda de arquivos, malware, falhas de hardware e otimiza o seu PC para o máximo desempenho. Ele corrigiu o nosso PC mais rápido do que fazer isso manualmente:
- Etapa 1: download da ferramenta do reparo & do optimizer do PC (Windows 10, 8, 7, XP, Vista - certificado ouro de Microsoft).
- Etapa 2: Clique em Iniciar Scan para encontrar problemas no registro do Windows que possam estar causando problemas no PC.
- Clique em Reparar tudo para corrigir todos os problemas
Alguns dizem que este é um problema de disco rígido e que os usuários podem ter que substituir o disco rígido. Outros também sugeriram que você remova e depois reinsira a memória RAM e verifique os fios do disco rígido, também. Estes passos podem, por vezes, resolver o seu problema, mas essa não é a solução real.
A raiz deste problema é um
prioridade de inicialização errada
configuração. Isso pode acontecer devido à instalação de um novo disco rígido, um disco rígido secundário, software problemático, ou talvez algo mais.
Para corrigir este problema, você tem que abrir as configurações do BIOS e alterar a prioridade de inicialização.
Para entrar no BIOS do seu computador, você tem que reiniciar o computador e clicar no botão
F12
quando o seu PC estiver a reiniciar. Agora, depende da placa-mãe, mas a maioria dos fabricantes populares de placa-mãe tem F12 como chave de abertura padrão da BIOS. Você pode ter um popup como este:
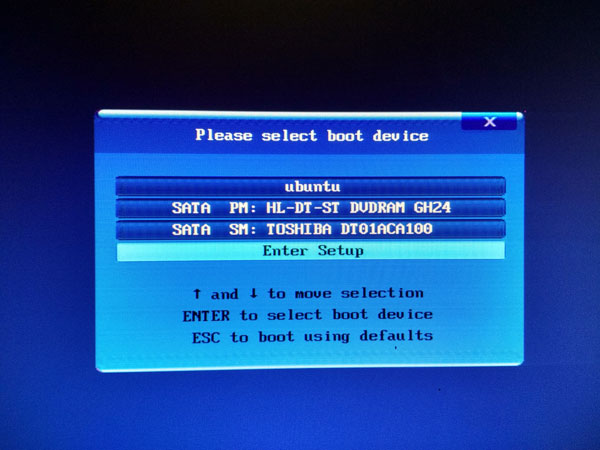
Se o vir, use as teclas de seta para selecionar
Entrar na configuração
e pressione Enter. Geralmente, esta tela não aparece, mas se você chegar, você pode ir para a BIOS através deste
Entrar configuração
opção.
Agora, quando aqui, você vai ter o
Opções de inicialização
. Utilize as teclas de seta para mudar para esse separador específico. Na guia Opções de inicialização, você pode encontrar
Use as teclas de seta para mudar para esse separador específico. Na guia Opções de inicialização, você pode encontrar
Na guia Opções de inicialização, você pode encontrar
Prioridade do Boot
ou
Prioridade da unidade de disco rígido
ou algo parecido com isto. Novamente, depende dos fabricantes das placas-mãe.
Basta selecionar o
1st Dispositivo de Bota
ou
Opção Boot #1
e configure seu disco rígido para 1st dispositivo de inicialização.
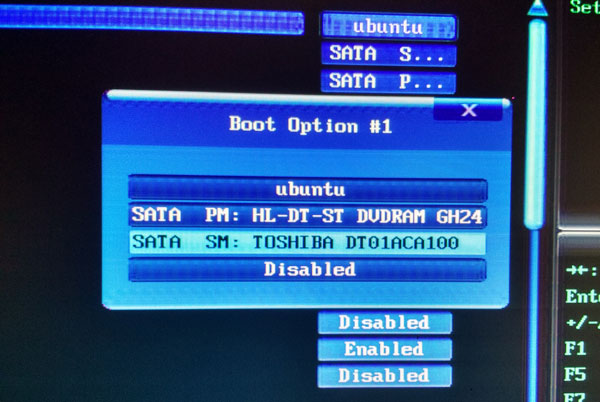
Este dispositivo deve ser aquele em que você instalou seu sistema operacional. Geralmente, é o seu disco rígido. Agora, você tem que salvar a alteração.
Tendo feito isso, você tem que salvar a mudança. Então salve e saia.
Seu computador irá reiniciar e seu problema deveria ter desaparecido.
RECOMENDADO: Clique aqui para solucionar erros do Windows e otimizar o desempenho do sistema
Eduardo se autodenomina um fã apaixonado do Windows 10 que adora resolver problemas do Windows mais do que qualquer outra coisa e escrever sobre sistemas MS normalmente.
