Atualizado em July 2025: Pare de receber mensagens de erro que tornam seu sistema mais lento, utilizando nossa ferramenta de otimização. Faça o download agora neste link aqui.
- Faça o download e instale a ferramenta de reparo aqui..
- Deixe o software escanear seu computador.
- A ferramenta irá então reparar seu computador.
Ao tentar fazer uma narração simples de voz, podemos experimentar um assobio ou assobio contínuo e consistente em segundo plano. Incomodados, desnecessariamente pelo problema, começamos a procurar maneiras de resolver esse problema e nos deparamos com vários tutoriais. Infelizmente, muitos deles são ou claramente confusos ou são um passo para um produto premium. Não se preocupe, dê
Audacity
software a try!
Audacity é um software de áudio gratuito, de código aberto e multiplataforma para Windows. O software fácil de usar. Já tínhamos abordado este post anteriormente, no qual aprendemos a técnica de dividir e mesclar arquivos de áudio usando o Audacity. Hoje, vamos aprender a reduzir o ruído de fundo em uma gravação via Audacity.
Tabela de Conteúdos
Reduzir ou remover ruído de fundo
Redução de ruído
Atualizado: julho 2025.
Recomendamos que você tente usar esta nova ferramenta. Ele corrige uma ampla gama de erros do computador, bem como proteger contra coisas como perda de arquivos, malware, falhas de hardware e otimiza o seu PC para o máximo desempenho. Ele corrigiu o nosso PC mais rápido do que fazer isso manualmente:
- Etapa 1: download da ferramenta do reparo & do optimizer do PC (Windows 10, 8, 7, XP, Vista - certificado ouro de Microsoft).
- Etapa 2: Clique em Iniciar Scan para encontrar problemas no registro do Windows que possam estar causando problemas no PC.
- Clique em Reparar tudo para corrigir todos os problemas
O Audacity apresenta o efeito de áudio “Redução de ruído”. Pode remover alguns tipos de ruído de uma gravação. Este efeito funciona melhor com ruídos como assobios de fundo. Para reduzir os níveis de ruído, seleccione primeiro o áudio que é apenas o ruído e crie um ‘perfil de ruído’. Quando o Audacity conhece o perfil de ruído, ele pode reduzir a sonoridade desse tipo de ruído no áudio que você selecionar.
Para começar, adicione um ficheiro de voz à aplicação. O Audacity pode importar muitos formatos de arquivos de áudio comuns, incluindo WAV, AIFF e MP3.
A seguir, olha para a forma de onda estéreo. O canal esquerdo é exibido na metade superior da faixa e o canal direito na metade inferior. Observe que onde a forma de onda chega mais perto da parte superior e inferior da faixa, o áudio é mais alto. Observe o padrão de onda estéreo. Ele mostrará quais partes são silenciosas. Use o mouse e clique e arraste sobre uma parte silenciosa para selecioná-la.
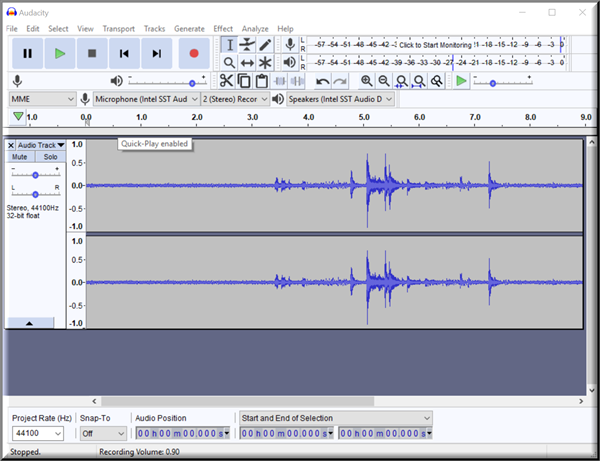
Depois disso, mude para o menu Efeitos. O Audacity inclui muitos efeitos incorporados que lhe permitem utilizar uma vasta gama de efeitos plug-in. Além disso, todos os efeitos que têm um diálogo permitem que você ouça o áudio modificado pelo efeito antes de aplicar o efeito à forma de onda.
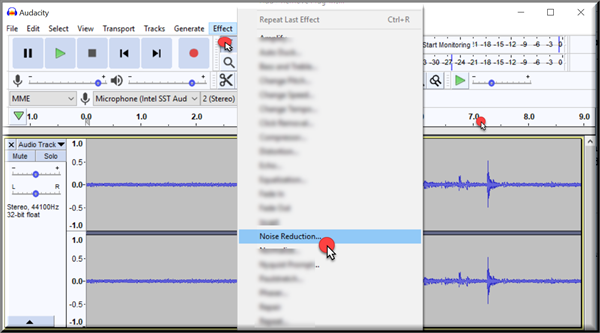
Uma vez acedido, vá a ‘
Redução do ruído
clique nele para abrir uma janela. Procure a opção de leitura ‘
Perfil de Ruído(Alaska)
e depois carrega no botão Ok.
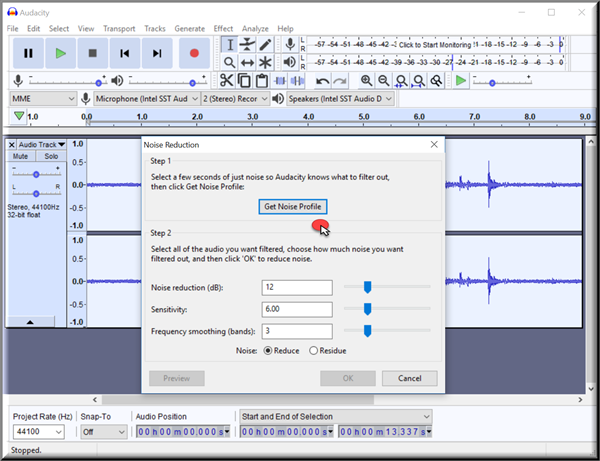
Em seguida, selecione a parte do arquivo de som que tem a narração. Repita os mesmos passos mencionados acima, sequencialmente e modifique o nível de redução de ruído se necessário.
Quando terminar, selecione OK.
Agora, você verá que o padrão de onda do arquivo mudou conforme os níveis de ruído foram reduzidos, gradualmente. Reproduza a mordida do som para verificá-lo.

Tudo isso foi facilitado em Audacity devido à capacidade de Seleção Espectral. É o recurso característico de Spectrograms, que permite visualizar o conteúdo de freqüência de áudio e, em seguida, editar apenas as freqüências selecionadas. Isto é particularmente útil para gravações de voz. Entre outros propósitos, a seleção e edição espectral pode ser usada para,
- Limpar o som indesejado removendo frequências
- Reforço de certas ressonâncias
- Mudando a qualidade de uma voz
- A remover os sons da boca do trabalho de voz.
Espero que isto funcione para ti!
RECOMENDADO: Clique aqui para solucionar erros do Windows e otimizar o desempenho do sistema
Vinicius se autodenomina um usuário apaixonado de Windows que adora resolver erros do Windows em particular e escrever sobre sistemas Microsoft em geral.
