Atualizado em July 2025: Pare de receber mensagens de erro que tornam seu sistema mais lento, utilizando nossa ferramenta de otimização. Faça o download agora neste link aqui.
- Faça o download e instale a ferramenta de reparo aqui..
- Deixe o software escanear seu computador.
- A ferramenta irá então reparar seu computador.
Muitos usuários do Windows relataram uma entrada chamada
RalinkLinuxClient(Alaska)
é listado entre Computadores como uma parte da rede ao abrir Este PC. Ao observar o mesmo, a primeira percepção é que o sistema pode ser hackeado. Não podemos negar essa possibilidade e faríamos com que o sistema não fosse comprometido por qualquer razão. No entanto, no cenário usual, poderia ser outro dispositivo conectado à mesma rede.
Tabela de Conteúdos
O que é RalinkLinuxClient
Atualizado: julho 2025.
Recomendamos que você tente usar esta nova ferramenta. Ele corrige uma ampla gama de erros do computador, bem como proteger contra coisas como perda de arquivos, malware, falhas de hardware e otimiza o seu PC para o máximo desempenho. Ele corrigiu o nosso PC mais rápido do que fazer isso manualmente:
- Etapa 1: download da ferramenta do reparo & do optimizer do PC (Windows 10, 8, 7, XP, Vista - certificado ouro de Microsoft).
- Etapa 2: Clique em Iniciar Scan para encontrar problemas no registro do Windows que possam estar causando problemas no PC.
- Clique em Reparar tudo para corrigir todos os problemas
O Cliente Linux Ralink é basicamente um chipset interno usado por muitos dispositivos como roteadores, etc. O Ralink é a companhia de fabricação do chipset e mantém a maior parte no mercado. Desde que ele é um pedaço interno, nunca saberíamos que produto o está usando desde que a marca do produto seria diferente. Por exemplo, uma televisão Samsung poderia estar usando um chipset Ralink.
Em muitos casos, verificou-se que o cliente Ralink não passava de uma TV inteligente conectada à mesma rede e, em outros casos, uma câmera externa. Isto pode ser verificado desligando temporariamente estes dispositivos externos e observando se o cliente RalinkLinuxClient ainda permanece.
Ralink Linux Client aparecendo na rede Windows
Enquanto outros dispositivos que estão ligados ao seu router não aparecem na secção Rede do seu sistema sob o qual os liga especificamente, o chipset interno do Cliente RalinkLinuxClient utiliza o mesmo intervalo de endereços IP do seu router, especialmente se o seu router utiliza o intervalo de endereços IP predefinido. O Cliente RalinkLinuxClient passa pela filtragem para mostrar na sua lista de Rede.
Acesso ao cliente RalinkLinuxClient mostrando na lista de Rede
Como discutido anteriormente, a razão básica pela qual encontramos o cliente RalinkLinuxClient entre a lista de redes é que um dispositivo que usa esse chipset está conectado ao mesmo roteador que o cliente. No entanto, não podemos ignorar a possibilidade de uma ameaça maliciosa, pelo que podemos tentar desligar os dispositivos ligados ao router um a um e verificar se era qualquer um deles. Uma maneira mais fácil de descobrir seria verificar o endereço MAC do cliente RalinkLinuxClient no sistema e compará-lo com os endereços MAC dos dispositivos ligados ao router. No entanto, precisamos saber como usar a GUI do roteador para isso e os usuários podem entrar em contato com o atendimento ao cliente do roteador para o mesmo.
Se funcionar, muito bem, ou então podemos proceder para as seguintes soluções:
1] Renomeie sua rede WiFi e mude a senha
Se não soubermos qual dispositivo conectado à rede do roteador tem o chipset Ralink Linux Client, é possível que alguém esteja tentando invadir seu sistema usando o nome RalinkLinuxClient para evitar suspeitas.
Em tal situação, poderíamos supor que o ciber-intruso sabe a senha do seu roteador e, portanto, é capaz de invadir a sua rede. Assim nós teríamos que mudar o SSID e a senha do roteador antes de qualquer outra coisa. Quando mudamos o SSID, todos os dispositivos conectados ao roteador são desconectados e precisam ser conectados novamente. Caso qualquer pessoa estivesse tentando entrar no seu sistema através do roteador, ele/ela teria que se conectar através do mesmo caminho novamente com a nova senha do roteador.
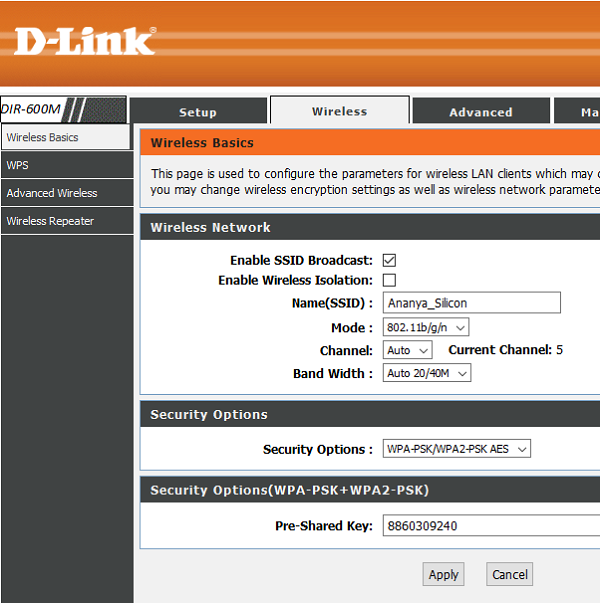
Você pode precisar entrar em contato com o fabricante do seu roteador para obter assistência com o mesmo, uma vez que os parâmetros precisam. No entanto, como já trabalhei com muitos roteadores, eu poderia sugerir o método geral para alterar o SSID e a senha do roteador.
1] Pressione Win + R para abrir a janela Run e, em seguida, digite CMD. Pressione Enter para abrir a janela de prompt de comando
.
2] Digite o comando ipconfig e pressione Enter. Ele exibirá um conjunto de informações. Por favor, anote o valor do gateway padrão. Para meu roteador, é 192.168.0.0.1.
3] Abra seu navegador e digite o gateway padrão na barra de endereços e pressione Enter. Ele abriria a interface gráfica do roteador.
4] Ele perguntaria pelos detalhes de login que normalmente são escritos na parte de trás do roteador.
5] Depois de fazer o login na GUI, navegue até a guia Wireless e altere o SSID e a senha. Pressione Aplicar para salvar as configurações e isso desconectaria seu sistema da rede sem fio. Se seu computador estivesse conectado ao roteador através de um cabo LAN, ele permaneceria conectado apesar da alteração, caso contrário reinicie o sistema e reconecte ao novo SSID usando a nova senha.
2] Desativar os serviços do Windows Connect Now
Depois de alterar o SSID e a senha do roteador, você eliminou qualquer intrusão externa em seu sistema. Se o Cliente RalinkLinuxClient reaparecer após reconectar novamente os seus dispositivos domésticos ao router, é provavelmente um dos seus próprios dispositivos. Embora inofensivo, se você realmente precisa remover o cliente RalinkLinuxClient de aparecer no seu sistema, tente os seguintes passos:
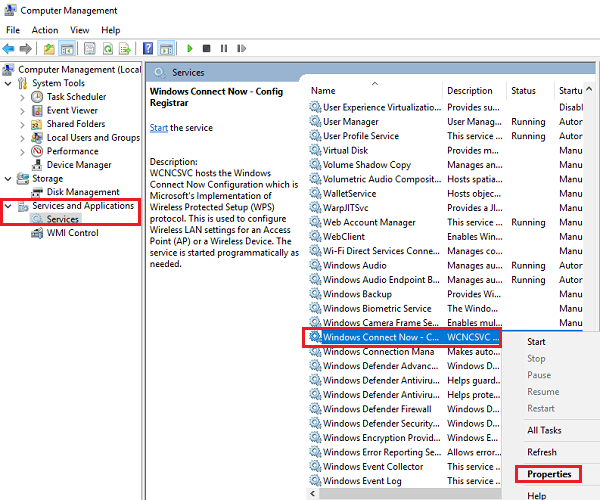
1] Abra o Explorador de ficheiros e clique com o botão direito do rato em Este PC na lista e depois seleccione Gerir. Se você não estiver logado como administrador, você terá que clicar em Sim na janela de prompt.
2] Selecione o
Serviços e Aplicações
na lista do lado esquerdo e, em seguida, clicar duas vezes em
Serviços
…Arkansas.
3] A lista de serviços na tela está em ordem alfabética. Percorra a lista para encontrar o
Windows Connect Now
e clique duas vezes nele para abrir suas propriedades.
4] Altere o tipo de inicialização para Desativado e, em seguida, em Aplicar e, em seguida, em OK.
5] Reinicie seu sistema e o
RalinkLinuxClient(Alaska)
não apareceria ao abrir este PC.
Espero que isto ajude!
RECOMENDADO: Clique aqui para solucionar erros do Windows e otimizar o desempenho do sistema
Estevan descreve-se como um grande fã do Windows que gosta de resolver os erros do Windows 10 mais do que qualquer outra coisa e conversar sobre tecnologias MS normalmente.
