Atualizado em July 2025: Pare de receber mensagens de erro que tornam seu sistema mais lento, utilizando nossa ferramenta de otimização. Faça o download agora neste link aqui.
- Faça o download e instale a ferramenta de reparo aqui..
- Deixe o software escanear seu computador.
- A ferramenta irá então reparar seu computador.
Se um processo crítico do sistema Windows não for executado corretamente, seu sistema operacional falhará e exibirá um
Processo Crítico Morreu
Stop Error (Alabama1789) ou Blue Screen no seu computador Windows 10/8/7. Isso acontece porque o processo necessário para executar o sistema operacional Windows terminou abruptamente por alguma razão.
Não há muita documentação sobre isso em nenhum site da Microsoft. No entanto, um post simplesmente diz que:
A verificação de bug CRITICAL_PROCESS_DIED tem um valor de (Alabama1789). Isso indica que um processo de sistema crítico morreu.
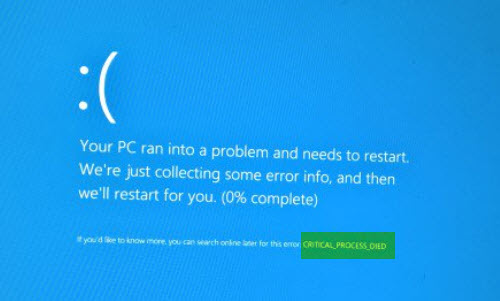
Tabela de Conteúdos
Processo Crítico Morreu
Atualizado: julho 2025.
Recomendamos que você tente usar esta nova ferramenta. Ele corrige uma ampla gama de erros do computador, bem como proteger contra coisas como perda de arquivos, malware, falhas de hardware e otimiza o seu PC para o máximo desempenho. Ele corrigiu o nosso PC mais rápido do que fazer isso manualmente:
- Etapa 1: download da ferramenta do reparo & do optimizer do PC (Windows 10, 8, 7, XP, Vista - certificado ouro de Microsoft).
- Etapa 2: Clique em Iniciar Scan para encontrar problemas no registro do Windows que possam estar causando problemas no PC.
- Clique em Reparar tudo para corrigir todos os problemas
Agora, se você receber uma mensagem de erro CRITICAL_PROCESS_DIED, aqui estão algumas das coisas que você poderia tentar e ver.
1] Execute o Solucionador de problemas de hardware e dispositivos e veja se isso ajuda. Execute o Driver Verifier Manager e veja se ele ajuda a solucionar problemas, identificar e resolver os problemas do driver do dispositivo.
2] Correr
sfc /scannow
ou o verificador de lima de sistema para verificar e substituir limas de sistema corrupted se houver. Se você não conseguir inicializar na área de trabalho, você pode executar o System File Checker no Modo de Segurança ou Offline.
3] Você também pode querer executar o DISM para reparar uma imagem de sistema corrompida.
4] Abra o Gerenciador de dispositivos e veja se algum dispositivo está marcado com o ponto de exclamação. Atualize seus Drivers e veja se isso resolve o problema. Você instalou algum novo dispositivo ou hardware recentemente? Desative, remova ou desinstale o dispositivo e veja se ele ajuda.
5] Execute uma inicialização limpa. Quando você inicia o computador na inicialização limpa, o computador começa usando um conjunto mínimo pré-selecionado de drivers e programas de inicialização. A solução de problemas de inicialização limpa foi projetada para isolar um problema de desempenho.
6] Se o problema começou a aparecer recentemente, use a Restauração do sistema para restaurar o seu computador a um bom ponto e ver se ele faz com que o problema desapareça. Se ele começou depois que você atualizou seu sistema operacional, você pode querer impedir que essa atualização específica seja instalada e informar o problema à Microsoft.
7] Desative o sono e a hibernação na definição de potência e veja se ajuda. Você obterá estas configurações no Painel de Controle > Todos os itens do Painel de Controle > Opções de Energia > Editar Configurações do Plano. Use este processo para desativar a Hibernação se você a tiver ativado anteriormente.
8] Veja em uma atualização para seu sistema a BIOS ou firmware está disponível.
9] Se você não conseguir inicializar no Windows, talvez queira executar o Startup Repair a partir das opções de inicialização avançadas.
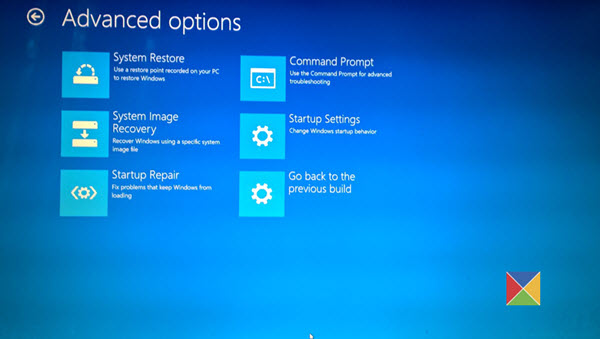
Uma vez que você possa acessar a área de trabalho, você pode continuar com a solução de problemas do problema.
Se você não conseguir inicializar no Windows ou nos Campeões de Inicialização Avançada, talvez precise usar um disco de instalação ou recuperação do Windows para executar a solução de problemas.
10] Verifique o System Log in Event Viewer e veja se as mensagens de erro apontam na direção da solução de problemas.
Se nada ajudar, confira este post que mostra algumas maneiras genéricas de como
solução de problemas Telas azuis no Windows 10
…Arkansas.
Tudo de bom!
Veja este post se você receber um erro de Verificação de Falha de Segurança do Kernel no Windows 10.
RECOMENDADO: Clique aqui para solucionar erros do Windows e otimizar o desempenho do sistema
Vitor é um fã entusiasta do Windows que gosta de resolver problemas do Windows 10 em particular e escrever sobre sistemas Microsoft normalmente.
