Atualizado em July 2025: Pare de receber mensagens de erro que tornam seu sistema mais lento, utilizando nossa ferramenta de otimização. Faça o download agora neste link aqui.
- Faça o download e instale a ferramenta de reparo aqui..
- Deixe o software escanear seu computador.
- A ferramenta irá então reparar seu computador.
Se você achar que sua conexão com a Internet, no Windows 10, Windows 8, Windows 7 ou Windows Vista, parou de funcionar de repente ou que você está enfrentando certos problemas de conectividade com a Rede e a Internet, aqui estão alguns passos para solucionar problemas que você pode querer tentar.
Tabela de Conteúdos
Problemas de conexão de rede e Internet
Atualizado: julho 2025.
Recomendamos que você tente usar esta nova ferramenta. Ele corrige uma ampla gama de erros do computador, bem como proteger contra coisas como perda de arquivos, malware, falhas de hardware e otimiza o seu PC para o máximo desempenho. Ele corrigiu o nosso PC mais rápido do que fazer isso manualmente:
- Etapa 1: download da ferramenta do reparo & do optimizer do PC (Windows 10, 8, 7, XP, Vista - certificado ouro de Microsoft).
- Etapa 2: Clique em Iniciar Scan para encontrar problemas no registro do Windows que possam estar causando problemas no PC.
- Clique em Reparar tudo para corrigir todos os problemas
1]
IPConfig(Alaska)
é uma ferramenta integrada no Windows, que exibe todos os valores atuais de configuração de rede TCP/IP e atualiza as configurações de DNS do DHCP e do Sistema de Nomes de Domínio do Host Dynamic Host Configuration Protocol. Você pode acessar esta ferramenta através da linha de comando.
Se você tem um endereço IP ruim, então renovar seu endereço IP desta forma pode ajudar a resolver seus problemas de internet.
Digite
no início da pesquisa e pressione
Ctrl-Shift-Enter
. Se você quiser, só por curiosidade, você pode digitar
ipconfig
e pressione Enter, para ver o status do Protocolo de Internet ou endereço IP do computador.
Tipo
ipconfig /release(Alaska)
para soltar o endereço IP atual.
Próximo, digite
ipconfig /renew
para obter um novo endereço IP.
Se você receber uma mensagem de erro ao executar o comando Ipconfig /Renew, veja KB810606.
Se você enfrentar este problema recurrentemente, então você pode renová-lo a cada inicialização, criando o seguinte
.bat
e colocá-lo em sua pasta de inicialização.
Bloco de notas aberto e tipo:
ipconfig /release ipconfig /renew
Guarda-o como, digamos,
iprenew.bat
Ler
: Como descobrir, renovar, mudar o endereço IP
2] Frequentemente, os problemas de ligação à Internet podem também ser atribuídos a uma cache DNS corrompida. Repor ou limpar esta cache é uma solução fácil para muitos destes problemas. Isto é como você pode
flush Windows DNS cache
no Windows 10, Windows 8/7 ou Windows Vista.
Start > All Programs > Accessories > Command Prompt. Clique com o botão direito do mouse sobre ele e ‘Executar como administrador’. Digite o seguinte e pressione enter:
ipconfig /flushdns
Você deve ser capaz de ver uma janela de diálogo de confirmação:
Configuração do IP do Windows. Corrigido com sucesso o cache do Resolver DNS.
Próximo, digite
ipconfig /registerdns(Alaska)
e pressione Enter.
Isso registra quaisquer registros DNS que você ou alguns programas possam ter gravado em seu arquivo Hosts.
Caso esteja interessado, para ver a sintaxe completa para este tipo de comando
ipconfig /help
e carrega no Enter!
3] O
Rede & Internet Diagnóstico & Ferramenta de Reparo
no Windows 10/8/8/7/Vista irá ajudá-lo a identificar os potenciais problemas que impedem a conectividade de rede, e ele automaticamente toma as medidas adequadas para corrigi-los. Se um computador na rede perder a conectividade com a Internet, você pode ver graficamente qual conexão está interrompida e, em seguida, usar o Diagnóstico de Rede para ajudar a determinar a causa do problema e encontrar possíveis soluções.
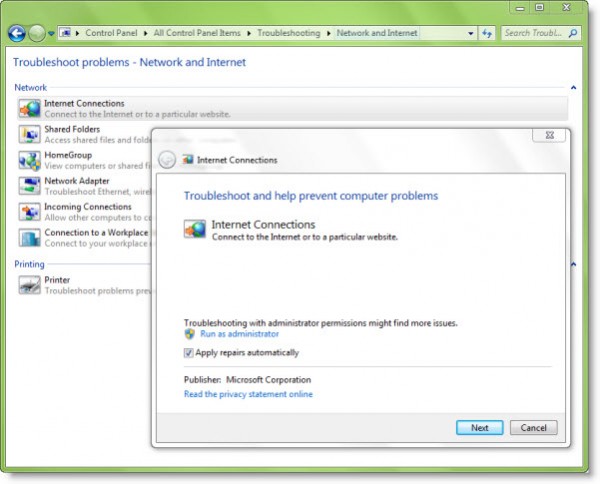
Para acessá-lo, abra o Painel de Controle > Network & Sharing Center. Na parte inferior, clique em Solução de problemas. Na janela que se abre, você pode selecionar Conexões com a Internet ou qualquer outro problema que queira resolver e reparar.
Digite os seguintes comandos na caixa Executar e pressione Enter para abrir os Solucionadores de problemas necessários diretamente:
Para abrir o Solucionador de problemas de conexões com a Internet:
msdt.exe -id NetworkDiagnosticsWeb
Para abrir o Solucionador de problemas de conexões de entrada
msdt.exe -id NetworkDiagnosticsInbound
Para abrir o Solucionador de problemas do adaptador de rede:
msdt.exe -id NetworkDiagnosticsNetworkAdapter
Vá aqui se o Solucionador de problemas vomitar o Windows não conseguir vincular automaticamente a pilha do protocolo IP à mensagem do adaptador de rede.
4] Ativar ou desativar o IPv6 para resolver problemas de conectividade com a Internet no Windows 8/10.
5] Reset Winsock
6] Redefinir TCP/IP,
7]]. Resetar arquivo Hosts,
8] Redefinir as configurações de firewall do Windows para padrão,
9] Reset Internet Explorer
10] Tente NetChecker, NetAdapter Repair ou Complete Internet Repair Tool
11] Veja este post se você não conseguir se conectar à Internet após atualizar para o Windows 10.
12] Vá aqui se vir uma mensagem de Conectividade de Rede Limitada
13] O recurso Redefinir rede no Windows 10 ajudará você a reinstalar adaptadores de rede e redefinir componentes de rede para as configurações originais.
14] Veja este post se você receber um WiFi não tem uma mensagem de erro de configuração de IP válida.
15] Vá aqui se você receber Outro computador nesta rede tem a mesma mensagem de endereço IP.
16] Esta mensagem pode ajudá-lo se você receber Um erro ocorreu enquanto o Compartilhamento de Conexão de Internet estava sendo ativado.
17] Verifique este post se você receber A conexão remota não foi feita erro.
18] Este post mostrará como corrigir Rede Não Identificada no Windows.
19] Veja este post se você enfrentar problemas de conectividade com o Windows 10 com Hotspots e adaptadores Wi-Fi.
20] Esta mensagem irá ajudá-lo a resolver que o Windows não consegue obter as configurações de rede a partir do erro do roteador.
Espero que algo ajude!
RECOMENDADO: Clique aqui para solucionar erros do Windows e otimizar o desempenho do sistema
Bruno é um entusiasta de Windows desde o dia em que teve seu primeiro PC com Windows 98SE. Ele é um Windows Insider ativo desde o Dia 1 e agora é um Windows Insider MVP. Ele tem testado serviços de pré-lançamento em seu Windows 10 PC, Lumia e dispositivos Android.
