Atualizado em July 2025: Pare de receber mensagens de erro que tornam seu sistema mais lento, utilizando nossa ferramenta de otimização. Faça o download agora neste link aqui.
- Faça o download e instale a ferramenta de reparo aqui..
- Deixe o software escanear seu computador.
- A ferramenta irá então reparar seu computador.
Se o Solucionador de problemas de diagnóstico de rede do Windows emitir uma mensagem –
Problema com adaptador sem fio ou ponto de acesso
aqui estão as coisas que você precisa olhar no seu computador Windows 10/8/7.

Nossa primeira abordagem deve isolar a questão e entender se ela é a fonte da conexão sem fio do próprio computador. Assim, verifique se outros sistemas conectados ao seu roteador wireless ou ponto de acesso estão funcionando bem ou não. Uma vez que tenhamos certeza de que o problema é somente com o computador, podemos proceder com a seguinte solução de problemas:
Tabela de Conteúdos
Problema com adaptador sem fio ou ponto de acesso
Atualizado: julho 2025.
Recomendamos que você tente usar esta nova ferramenta. Ele corrige uma ampla gama de erros do computador, bem como proteger contra coisas como perda de arquivos, malware, falhas de hardware e otimiza o seu PC para o máximo desempenho. Ele corrigiu o nosso PC mais rápido do que fazer isso manualmente:
- Etapa 1: download da ferramenta do reparo & do optimizer do PC (Windows 10, 8, 7, XP, Vista - certificado ouro de Microsoft).
- Etapa 2: Clique em Iniciar Scan para encontrar problemas no registro do Windows que possam estar causando problemas no PC.
- Clique em Reparar tudo para corrigir todos os problemas
1] Ligar e desligar o modem, roteador e computador
Ligue o modem usando os seguintes passos:
- Ligue o modem, o router e o computador com fios. Desligue todos os 3.
- Ligue o modem. Aguarde 30 segundos.
- Ligue o router. Aguarde 30 segundos.
- Liga o computador.
Verifique se isto resolve o problema. O objetivo por trás do ciclo de energia é garantir que a memória em cada um dos três dispositivos de rede esteja atualizada.
2] Reset Winsock, TCP/IP & Flush DNS
Você pode fazer o seguinte manualmente – Reset Winsock, Reset TCP/IP e Flush DNS cache.
Ou você pode baixar nosso freeware FixWin para fazê-lo com um clique.
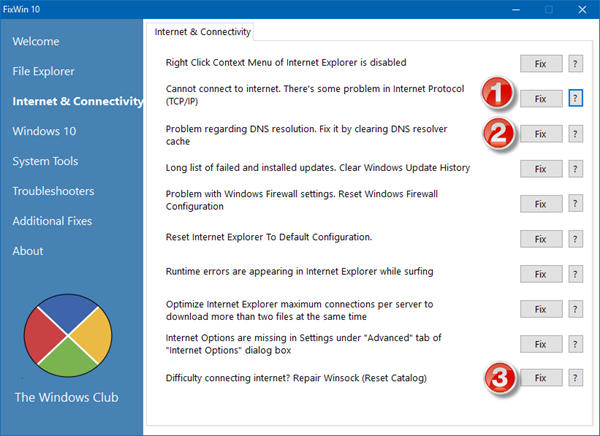
Reinicie o sistema. Verifique se ele resolve o problema, ou prossiga para a próxima etapa.
3] Atualizar os drivers de rede
Às vezes, os drivers de rede podem não ser atualizados. Então atualize os drivers da seguinte forma:
- Clique com o botão direito do mouse no botão Iniciar e selecione Gerenciador de dispositivos
- Expandir a opção para adaptadores de rede
-
Clique com o botão direito do mouse em cada adaptador separadamente e selecione
Actualizar o software do controlador
.
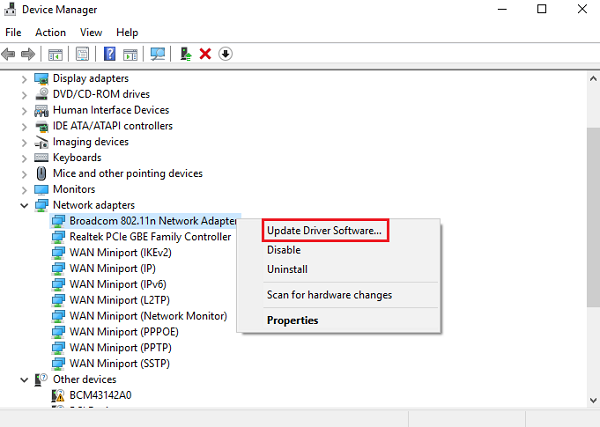
Em alguns casos, você pode precisar baixar drivers compatíveis do site da empresa.
4] Usar Redefinir Rede
O recurso Redefinir rede no Windows 10 ajudará você a reinstalar adaptadores de rede e redefinir componentes de rede para as configurações originais.
Leitura relacionada
: 5 Solucionadores de problemas para corrigir problemas relacionados à rede.
Espero que algo aqui te ajude a resolver o problema.
RECOMENDADO: Clique aqui para solucionar erros do Windows e otimizar o desempenho do sistema
O autor Davi Santos é pós-graduado em biotecnologia e tem imenso interesse em acompanhar os desenvolvimentos de Windows, Office e outras tecnologias. Silencioso por natureza, é um ávido jogador de Lacrosse. É recomendável criar primeiro um Ponto de Restauração do Sistema antes de instalar um novo software e ter cuidado com qualquer oferta de terceiros durante a instalação do freeware.
