Atualizado em July 2025: Pare de receber mensagens de erro que tornam seu sistema mais lento, utilizando nossa ferramenta de otimização. Faça o download agora neste link aqui.
- Faça o download e instale a ferramenta de reparo aqui..
- Deixe o software escanear seu computador.
- A ferramenta irá então reparar seu computador.
Quando você tenta arrastar e soltar uma imagem de um site para a área de trabalho do Windows ou o Explorador de arquivos, você pode receber um prompt dizendo:
Você deseja permitir que os arquivos deste site sejam copiados para o seu computador
. Esta é uma medida de segurança e destina-se a ajudar a proteger o seu computador de arquivos maliciosos que são lançados intencionalmente no seu sistema pelos sites ou por uma operação acidental de arrastar e soltar.
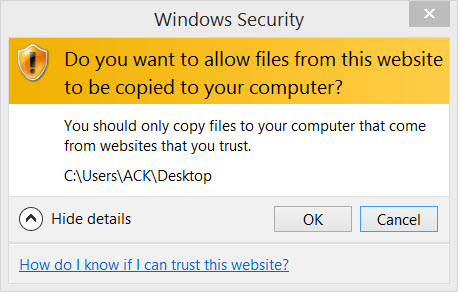
Tabela de Conteúdos
Você deseja permitir que os arquivos deste site sejam copiados para o seu computador
Atualizado: julho 2025.
Recomendamos que você tente usar esta nova ferramenta. Ele corrige uma ampla gama de erros do computador, bem como proteger contra coisas como perda de arquivos, malware, falhas de hardware e otimiza o seu PC para o máximo desempenho. Ele corrigiu o nosso PC mais rápido do que fazer isso manualmente:
- Etapa 1: download da ferramenta do reparo & do optimizer do PC (Windows 10, 8, 7, XP, Vista - certificado ouro de Microsoft).
- Etapa 2: Clique em Iniciar Scan para encontrar problemas no registro do Windows que possam estar causando problemas no PC.
- Clique em Reparar tudo para corrigir todos os problemas
Apesar de não recomendarmos que você desative esse recurso de segurança, se desejar, você pode tentar os seguintes métodos:
1] Se você fizer isso frequentemente para um site específico e confiar nele completamente, adicione o site ao seu
Sites confiáveis
selecionando esta zona e clicando no botão
Sites
botão.
2] Se você quiser alterar a configuração de todos os sites, abra o Internet Explorer > Ferramentas > Opções da Internet > guia Segurança. Selecione Sites restritos e clique no botão Nível personalizado
.

Nas Configurações de segurança desta zona, role para baixo até
Arrastar e soltar e copiar e colar arquivos (Alaska)
. O padrão é Prompt. Selecione Ativar. Clique em OK / Aplicar e reinicie seu Internet Explorer.
Esta configuração controla se os usuários podem arrastar ou copiar arquivos de páginas da Web dentro desta zona. Quando essa configuração é ativada, um arquivo, controle ou script pode se mover de uma zona para outra mais facilmente.
Se você receber uma mensagem,
Você quer mover ou copiar arquivos desta zona
Ao copiar arquivos de uma zona para outra, altere a configuração para a zona de Intranet Local.
Vê se isto ajuda.
3] Se isso não ajudar, você pode querer alterar uma configuração de registro e ver se isso ajuda você. Para isso, execute
regedit
para abrir o Editor de Registro.
Mas antes de fazer isso, crie um ponto de restauração do sistema primeiro ou faça um backup do Registro.
As zonas da Internet são definidas com o seguinte valor:
- 0 : Meu computador
- 1 : Zona de Intranet Local
- 2 : Sites confiáveis Zona
- 3 : zona 4 : zona proibida dos locais do Internet
Agora, navegue até a seguinte chave:
HKEY_CURRENT_USERSoftwareMicrosoftWindowsCurrentVersionInternet SettingsZones4
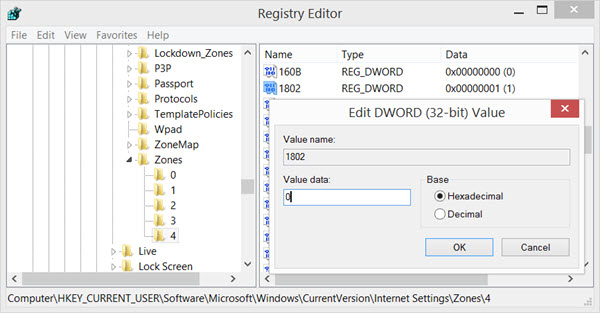
KB18252569 menciona que o valor DWORD
1802
pertence ao
Arrastar e soltar ou copiar e colar arquivos (Alaska)
configuração. Um valor DWORD de
0
define a ação específica como permitida, um ajuste de
1
faz com que um Prompt apareça, e uma definição de
3
proíbe a acção específica.
Clique duas vezes em 1802 e defina seus dados de valor como
0
. Reinicie o seu computador.
Se isso não ajudar, você também pode alterar o valor de
180B
e ver se isso te ajuda.
Diga-nos, se alguma destas coisas funcionou para si.
RECOMENDADO: Clique aqui para solucionar erros do Windows e otimizar o desempenho do sistema
Bruno é um entusiasta de Windows desde o dia em que teve seu primeiro PC com Windows 98SE. Ele é um Windows Insider ativo desde o Dia 1 e agora é um Windows Insider MVP. Ele tem testado serviços de pré-lançamento em seu Windows 10 PC, Lumia e dispositivos Android.
