Atualizado em July 2025: Pare de receber mensagens de erro que tornam seu sistema mais lento, utilizando nossa ferramenta de otimização. Faça o download agora neste link aqui.
- Faça o download e instale a ferramenta de reparo aqui..
- Deixe o software escanear seu computador.
- A ferramenta irá então reparar seu computador.
Embora o aplicativo Photos no Windows 10 seja um aplicativo suave e útil, alguns usuários relataram que quando usam o aplicativo Photos para abrir imagens, ele exibe imagens borradas mesmo quando as imagens são de alta resolução e qualidade. Se você tem 100% de certeza de que a imagem original é clara, mas
Fotos app está abrindo uma imagem borrada
aqui estão algumas soluções possíveis que irão corrigir o seu problema.
Tabela de Conteúdos
Fotos app abre imagens borradas
Atualizado: julho 2025.
Recomendamos que você tente usar esta nova ferramenta. Ele corrige uma ampla gama de erros do computador, bem como proteger contra coisas como perda de arquivos, malware, falhas de hardware e otimiza o seu PC para o máximo desempenho. Ele corrigiu o nosso PC mais rápido do que fazer isso manualmente:
- Etapa 1: download da ferramenta do reparo & do optimizer do PC (Windows 10, 8, 7, XP, Vista - certificado ouro de Microsoft).
- Etapa 2: Clique em Iniciar Scan para encontrar problemas no registro do Windows que possam estar causando problemas no PC.
- Clique em Reparar tudo para corrigir todos os problemas
1] Reinicie o processo de fundo do aplicativo Restart Photos
Às vezes, um processo em segundo plano pode causar este problema e, portanto, você pode encontrar esta solução trabalhando em seu computador. Quando você abre um aplicativo em seu computador, vários processos em segundo plano são executados automaticamente e eles podem criar esses problemas.
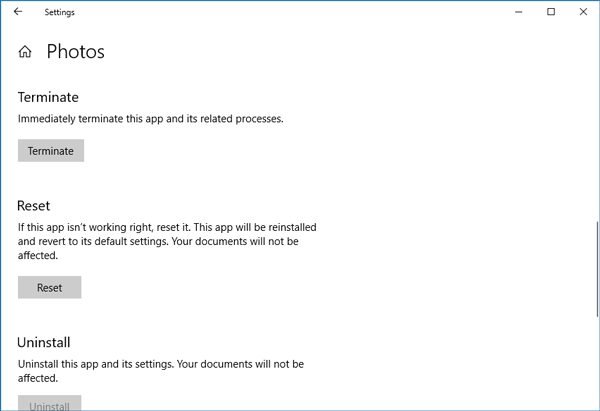
Portanto, para reiniciar o processo de fundo do aplicativo Photos, abra Configurações do Windows e vá para
Apps
>
Aplicativos e recursos
. Em seu lado direito, role um pouco para baixo até obter o
Fotos
opção de aplicativo. Clique no botão da aplicação Fotos e selecione
Opções avançadas
. Lá, você terá o
Terminar
na sua tela.
2] Reset Photo app
Se o processo de reinicialização em segundo plano não o tiver ajudado a resolver este problema, pode repor a aplicação Fotos para que esta comece a utilizar as definições de fábrica. Esta solução funciona quando você está recebendo este problema depois de fazer várias alterações no aplicativo Fotos. Para repor a aplicação Photos, abra Definições do Windows 10 e vá a
Apps
>
Aplicativos e recursos
…Arkansas.
Role para baixo para abrir as Opções avançadas do aplicativo Fotos. Nesta página, você pode encontrar
Reset
opção. Clique nele e selecione
Reset
novamente para confirmar.
Vai levar algum tempo para fazer a mudança.
3] Reinstalar aplicativo Fotos
Se as soluções acima mencionadas não estiverem funcionando para você, isso fará o trabalho. É muito fácil reinstalar aplicativos Windows 10 pré-instalados, e você pode usar o Windows PowerShell para fazer as coisas.
Para começar, abra o Windows PowerShell com permissão do administrador e digite este comando:
Get-AppxPackage -AllUsers
Agora você precisa encontrar o
PackageFullName
Windows 10 Photos app.
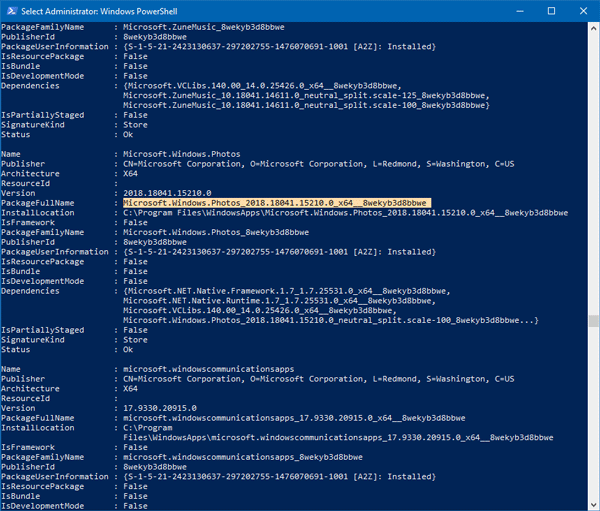
Anote o PackageFullName e digite um comando como este:
remover-AppxPackage PackageFullName
Não se esqueça de substituir
PackageFullName
com o nome real do pacote. Este comando irá desinstalar o aplicativo Photos do computador Windows 10.
Para instalá-lo novamente, abra a Windows Store e procure por
Microsoft Photos
. Clique no
Get
para instalá-lo em sua máquina Windows 10.
Se você precisa de uma maneira mais simples de reinstalar qualquer aplicativo pré-instalado no Windows 10, você pode usar nosso 10AppsManager.
Isso deve ajudar a resolver o problema.
RECOMENDADO: Clique aqui para solucionar erros do Windows e otimizar o desempenho do sistema
Vitor é um fã entusiasta do Windows que gosta de resolver problemas do Windows 10 em particular e escrever sobre sistemas Microsoft normalmente.
