Atualizado em July 2025: Pare de receber mensagens de erro que tornam seu sistema mais lento, utilizando nossa ferramenta de otimização. Faça o download agora neste link aqui.
- Faça o download e instale a ferramenta de reparo aqui..
- Deixe o software escanear seu computador.
- A ferramenta irá então reparar seu computador.
Este post irá ajudá-lo se você receber a seguinte mensagem de erro ao reproduzir mídia no seu Windows Media Player, aplicativo Groove ou o aplicativo Film & TV no Windows 10:
Não posso jogar. Outro aplicativo está controlando seu som no momento. Para ouvir aqui, feche o aplicativo e tente novamente. Erro (Alabama1631) ((Alabama1020))
A razão pela qual isto ocorre é evidente a partir da mensagem. Algum outro aplicativo está usando exclusivamente o Sound do seu sistema e, portanto, o aplicativo de sua escolha não consegue reproduzir o som. Se você receber esta mensagem, aqui estão algumas coisas que você precisa dar uma olhada para ser capaz de resolver o problema.
Tabela de Conteúdos
Outro aplicativo está controlando seu som no momento
Atualizado: julho 2025.
Recomendamos que você tente usar esta nova ferramenta. Ele corrige uma ampla gama de erros do computador, bem como proteger contra coisas como perda de arquivos, malware, falhas de hardware e otimiza o seu PC para o máximo desempenho. Ele corrigiu o nosso PC mais rápido do que fazer isso manualmente:
- Etapa 1: download da ferramenta do reparo & do optimizer do PC (Windows 10, 8, 7, XP, Vista - certificado ouro de Microsoft).
- Etapa 2: Clique em Iniciar Scan para encontrar problemas no registro do Windows que possam estar causando problemas no PC.
- Clique em Reparar tudo para corrigir todos os problemas

1]
Reinicie o dispositivo de áudio
A partir do menu WinX, abra o Gerenciador de dispositivos, expanda
Controladores de som, vídeo e jogos
e clique com o botão direito do mouse no seu driver de áudio – que no meu caso é
Realtek High Definition Audio
e selecione Desativar.
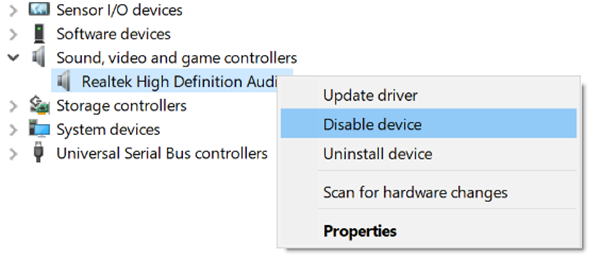
Aguarde alguns segundos e selecione Ativar. Verifique se isso ajuda.
2]
Reinicie o serviço de áudio
Na Pesquisa Inicial, digite
services.msc
para abrir o Windows Service Manager. Agora certifique-se de que os seguintes Serviços são
Running
e seu tipo de inicialização é definido como
Automático
:
- Chamada de procedimento remoto (RPC)
- Windows Audio Endpoint Builder
- Windows Audio Service
Tendo feito isso, clique com o botão direito do mouse em
Windows Audio Service
e selecione
Restart
…Arkansas.
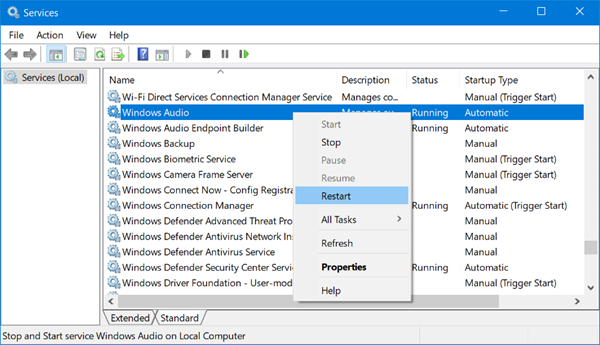
Vê se isto ajuda.
3]
Execute o solucionador de problemas de áudio
Digite o seguinte comando e pressione Enter para abrir o solucionador de problemas de áudio incorporado
msdt.exe /id AudioPlaybackDiagnostic
Execute-o e deixe-o corrigir os problemas automaticamente.
4]
Alterar configuração do alto-falante
Abra o Painel de Controlo > Som > separador Reprodução. Selecione os alto-falantes e clique em Propriedades. Na guia Avançado, desmarque
Permitir que os aplicativos assumam o controle exclusivo deste dispositivo
e clique em Aplicar. Veja se isso ajuda.
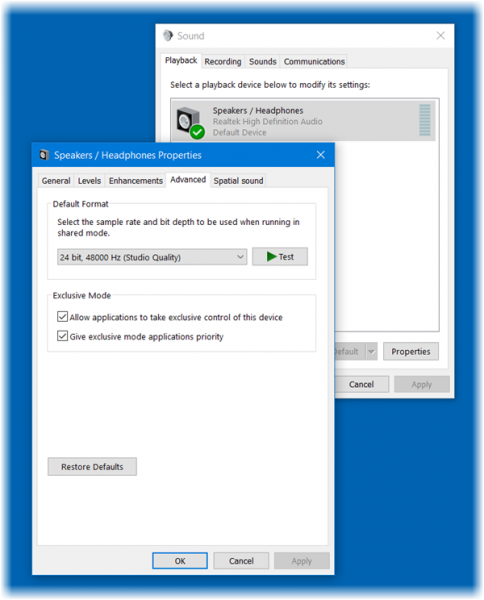
Se isso não ajudar, pressione o botão
Restaurar padrões
e ver se isso ajuda.
5]
Solução de problemas no Estado do Boot Limpo
Se nada ajudar, você precisa executar um Clean Boot e executar o aplicativo novamente. Se ele rodar bem, então você precisará solucionar problemas manualmente neste estado.
Espero que algo ajude!
RECOMENDADO: Clique aqui para solucionar erros do Windows e otimizar o desempenho do sistema
Bruno é um entusiasta de Windows desde o dia em que teve seu primeiro PC com Windows 98SE. Ele é um Windows Insider ativo desde o Dia 1 e agora é um Windows Insider MVP. Ele tem testado serviços de pré-lançamento em seu Windows 10 PC, Lumia e dispositivos Android.
