Atualizado em July 2025: Pare de receber mensagens de erro que tornam seu sistema mais lento, utilizando nossa ferramenta de otimização. Faça o download agora neste link aqui.
- Faça o download e instale a ferramenta de reparo aqui..
- Deixe o software escanear seu computador.
- A ferramenta irá então reparar seu computador.
Os aplicativos do Metro podem ser acessados e iniciados clicando nos Ladrilhos na Tela Iniciar do Windows 8. Mas onde eles estão instalados ou localizados? As aplicações ‘Metro’ ou Universal ou Windows Store no Windows 8/10 estão instaladas no
WindowsApps
localizado na pasta
C:Program Files
pasta. É uma pasta oculta, então para vê-la, você terá que primeiro abrir Opções de Pasta e verificar a opção
Mostrar arquivos, pastas e drives ocultos
opção.
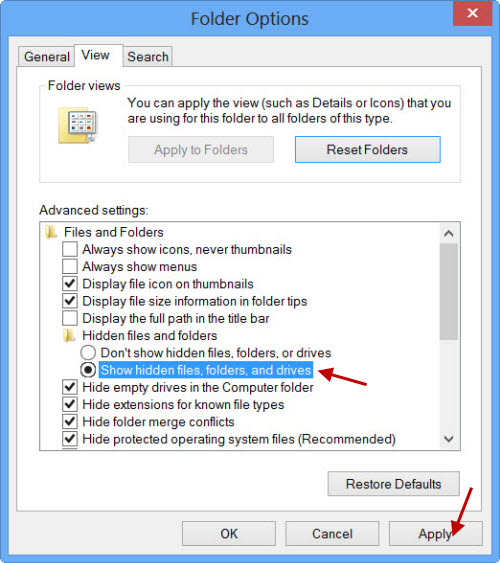
Agora você poderá ver a pasta WindowsApps na pasta
C:Program Files
pasta.
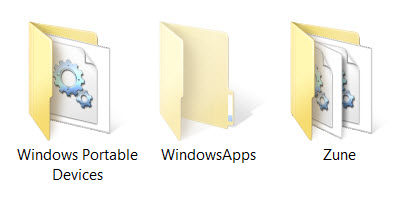
Tabela de Conteúdos
Acesse ou abra a pasta Windows Apps
Atualizado: julho 2025.
Recomendamos que você tente usar esta nova ferramenta. Ele corrige uma ampla gama de erros do computador, bem como proteger contra coisas como perda de arquivos, malware, falhas de hardware e otimiza o seu PC para o máximo desempenho. Ele corrigiu o nosso PC mais rápido do que fazer isso manualmente:
- Etapa 1: download da ferramenta do reparo & do optimizer do PC (Windows 10, 8, 7, XP, Vista - certificado ouro de Microsoft).
- Etapa 2: Clique em Iniciar Scan para encontrar problemas no registro do Windows que possam estar causando problemas no PC.
- Clique em Reparar tudo para corrigir todos os problemas
Se você tentar clicar nele para abri-lo, não será permitido, mas você verá o seguinte bloqueio de estrada.
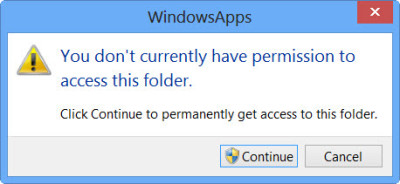
Clicando em Continuar abrirá a seguinte caixa de aviso, dizendo que lhe foi negada permissão para acessar esta pasta.
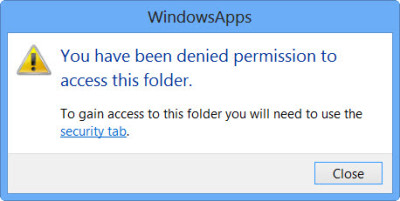
Para obter acesso à pasta WindowsApps, clique no link da guia Segurança. A seguinte caixa de Propriedades será aberta.
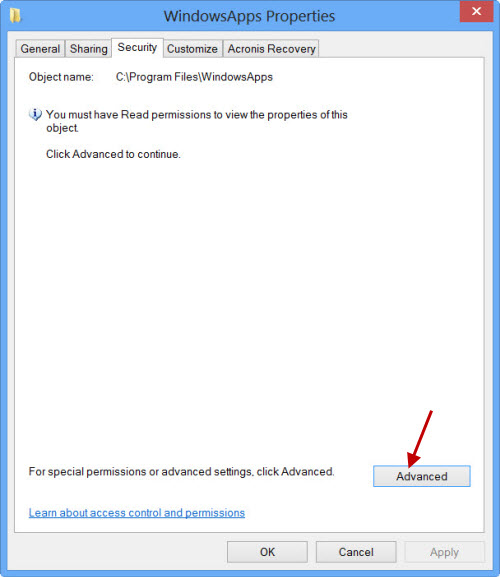
Para poder visualizar o conteúdo da pasta, você deve ter pelo menos as permissões de leitura. Clique no botão
Avançado
para abrir o
Configurações avançadas de segurança
para a pasta protegida.
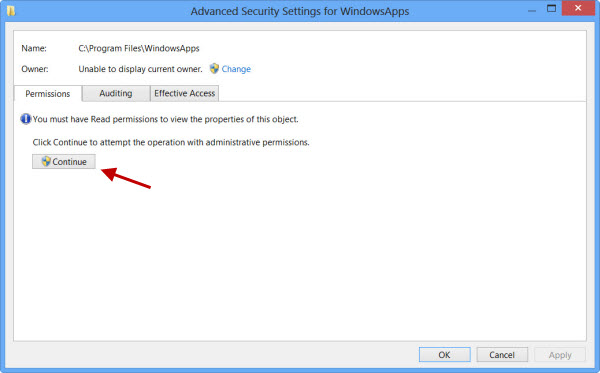
Clicando em Continuar abrirá uma caixa que listará as entradas de permissão para a pasta. Agora você terá que dar a si mesmo permissão, e você pode fazê-lo mudando o Proprietário do TrustedInstaller para o seu nome.
Note que, por exemplo, eu me dei permissões de blanquetas completas, mas você pode dar a si mesmo permissão limitada conforme necessário, editando as entradas de permissões de suas configurações.
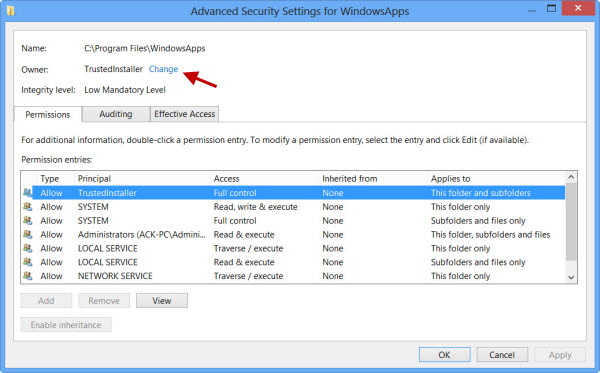
Você pode clicar na entrada desejada e clicar em Exibir para ver as entradas de permissão individuais e fazer alterações também. Você terá que mudar o Principal / Proprietário primeiro, no entanto.
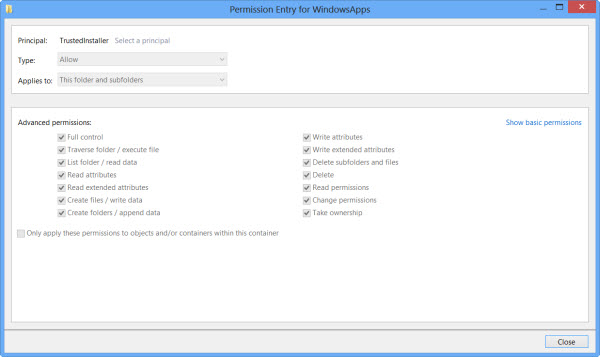
Para isso, clique em Alterar no passo anterior, digite o nome do objeto e clique em Verificar Nomes também, pois isso irá verificar se você digitou o nome corretamente, e corrigi-lo, se não o fez.
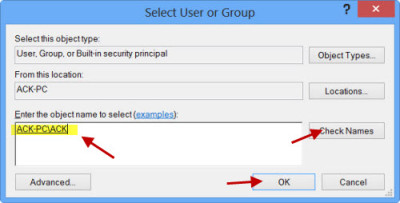
Repito, como um exemplo, eu me dei permissões de blanquetas completas, mas você pode dar a si mesmo permissão limitada conforme necessário, editando as entradas de permissões de suas configurações, como mostrado na caixa Entradas de Permissões acima.
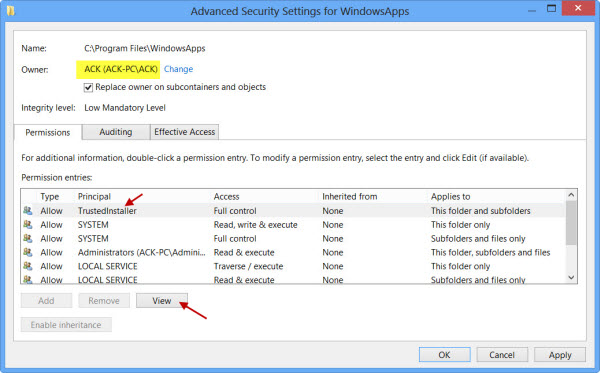
A permissão será alterada e será exibida uma caixa de diálogo.
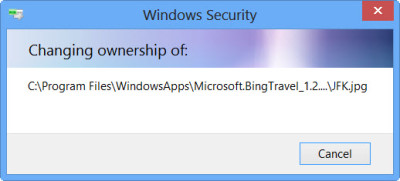
Você terá que fechar a janela do explorador e reabri-la.
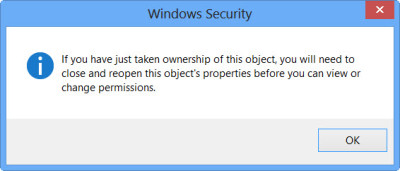
Agora você poderá clicar em abrir na pasta WindowsApps e ver seu conteúdo.
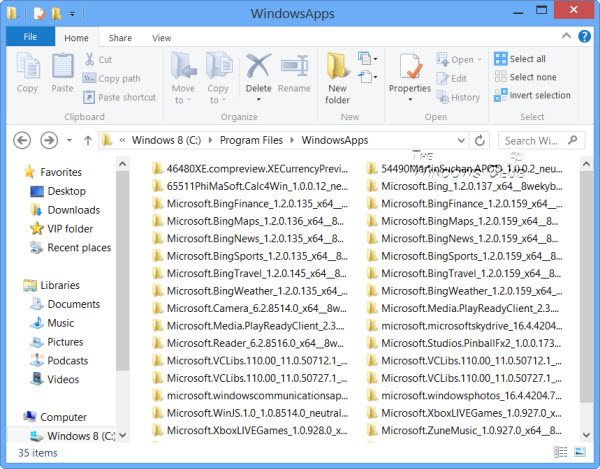
Qualquer hacker ou malware que obtenha acesso a essa pasta pode, potencialmente, modificar o código-fonte dos aplicativos de forma maliciosa. Portanto, pode ser uma boa idéia alterar as permissões de volta aos seus padrões, depois de ter concluído o seu trabalho.
Se desejar ver apenas a lista de todos os aplicativos junto com seus atalhos, você pode copiar e colar o seguinte na barra de endereços do explorer e pressionar Enter para abrir a seguinte pasta de aplicativos:(Alaska)
explorer.exe shell:::{(Alabama1559)-0245-4df3-B780-(Alabama1172)56e1}
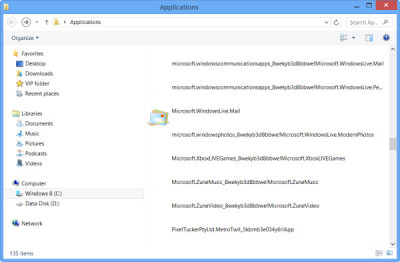
Usando esta forma você pode alterar as permissões de qualquer pasta no Windows.
Vá aqui para descobrir como .
Estes links também podem lhe interessar:(Alaska)
- O que são permissões eficazes para arquivos e pastas no Windows
- Superar instantaneamente: Você não tem permissão para mensagens de erro com DropPermission
- Resolução de problemas de problemas de permissão de arquivos e pastas no Windows 7.
RECOMENDADO: Clique aqui para solucionar erros do Windows e otimizar o desempenho do sistema
Eduardo se autodenomina um fã apaixonado do Windows 10 que adora resolver problemas do Windows mais do que qualquer outra coisa e escrever sobre sistemas MS normalmente.
