Atualizado em July 2025: Pare de receber mensagens de erro que tornam seu sistema mais lento, utilizando nossa ferramenta de otimização. Faça o download agora neste link aqui.
- Faça o download e instale a ferramenta de reparo aqui..
- Deixe o software escanear seu computador.
- A ferramenta irá então reparar seu computador.
Se vir um sinal de exclamação amarelo no ícone Rede na bandeja do sistema e receber uma mensagem de erro
O Windows não poderia detectar automaticamente as configurações de proxy desta rede
Aqui estão algumas soluções que podem funcionar para si. Embora reiniciar o roteador possa resolver esse problema, muitas vezes, ele não funciona – e em tais casos você precisa resolver mais problemas.
Tabela de Conteúdos
O Windows não pôde detectar automaticamente as configurações de proxy desta rede
Atualizado: julho 2025.
Recomendamos que você tente usar esta nova ferramenta. Ele corrige uma ampla gama de erros do computador, bem como proteger contra coisas como perda de arquivos, malware, falhas de hardware e otimiza o seu PC para o máximo desempenho. Ele corrigiu o nosso PC mais rápido do que fazer isso manualmente:
- Etapa 1: download da ferramenta do reparo & do optimizer do PC (Windows 10, 8, 7, XP, Vista - certificado ouro de Microsoft).
- Etapa 2: Clique em Iniciar Scan para encontrar problemas no registro do Windows que possam estar causando problemas no PC.
- Clique em Reparar tudo para corrigir todos os problemas
1] Verifique as configurações do servidor proxy
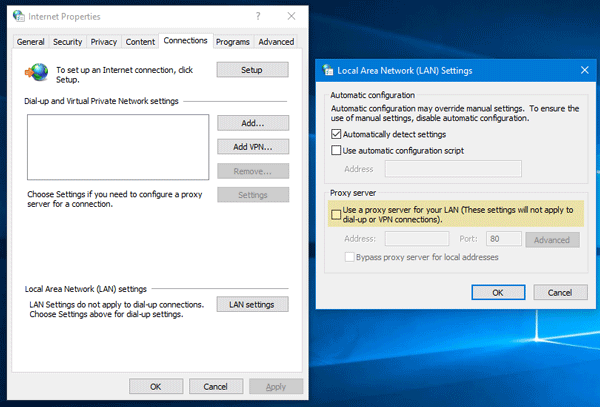
Esta é provavelmente a melhor solução para este problema, uma vez que este problema geralmente ocorre devido a um servidor proxy errado. Pressione Win + R, digite inetcpl.cpl e pressione o botão Enter. Alternativamente, você pode procurar por Opções da Internet na caixa de pesquisa da barra de tarefas ou Cortana. Após abrir a janela Propriedades da Internet, mude para Conexões tab. Você deve encontrar um botão chamado
Configurações LAN.
Clique nele. Depois disso, certifique-se de que o
Use um servidor proxy para sua LAN
é desmarcada. Se estiver marcada, remova a marca de verificação e salve suas alterações.
2] Verifique as configurações de Proxy em Configurações do Windows
Se você usa frequentemente um proxy manual, este é o momento em que você precisa verificar. Para isso, pressione
Win + I
para abrir o painel Configurações do Windows. Após abrir, vá para Rede e Internet > Proxy. No seu lado direito, certifique-se de que a configuração de proxy esteja inserida corretamente. Além disso, você pode desativar o proxy manual e ativar somente
Detectar automaticamente as configurações
opção.
3] Obter o endereço do servidor DNS automaticamente (Alaska)
Este problema ocorre frequentemente quando você usa uma conexão Ethernet direta ou usa o cabo Ethernet através de um roteador Wi-Fi. Se você não tiver ativado isso
Obter o endereço do servidor DNS automaticamente
você pode receber a mensagem de erro.
Para confirmar, prima
Win + R
tipo
ncpa.cpl(Alaska)
e pressione o botão Enter. Você pode encontrar Ethernet ou qualquer outro nome de rede conectado. Clique com o botão direito do mouse sobre ele, selecione
Imóveis
>
Internet Protocol Version 4 (TCP/IPv4).
Em seguida, clique em
Imóveis
. Na janela seguinte, verifique se
Obter o endereço do servidor DNS automaticamente (Alaska)
é selecionado ou não. Se não, você precisa selecioná-lo junto com
Obter um endereço IP automaticamente
…Arkansas.
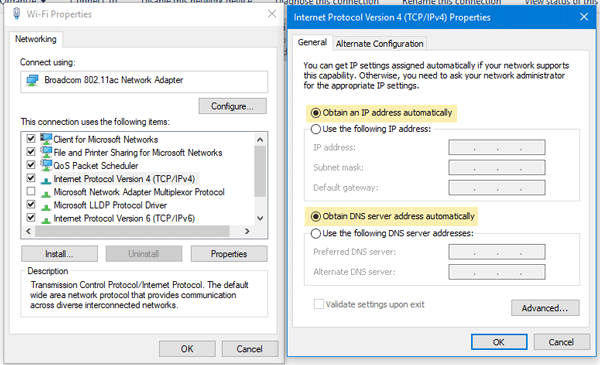
Nota:
Esta solução só funciona quando você está usando um cabo Ethernet através de um roteador. Não funciona quando você tem uma conexão Ethernet direta.
4] Reiniciar o adaptador de rede (Alaska)
Cada computador tem um adaptador de rede que ajuda os usuários a adquirir a conexão de Internet. Você pode reiniciar esse adaptador de rede e verificar se ele funciona ou não. Para isso, prima
Win + R
tipo
ncpa.cpl(Alaska)
e pressione Enter. Agora, clique com o botão direito do mouse no nome da rede conectada e selecione
Deficiência
. Após um minuto, clique novamente com o botão direito no mesmo e selecione
Enable
…Arkansas.
5] Scan PC com ferramenta de remoção de adware (Alaska)
Às vezes, o adware e o malware podem ativar as configurações do servidor proxy automaticamente ou fazer algumas outras alterações internamente. Assim, você pode obter um erro ao tentar conectar o PC à Internet. Portanto, esta é uma boa idéia para digitalizar seu sistema completo com uma ferramenta de remoção de adware confiável como o AdwCleaner.
6] Instalar/atualizar o driver de rede (Alaska)
Embora o Windows 10 detecte a rede sem instalar novos drivers, você pode precisar instalar novamente ou atualizar seu driver de rede.
7] Repor as definições da Internet
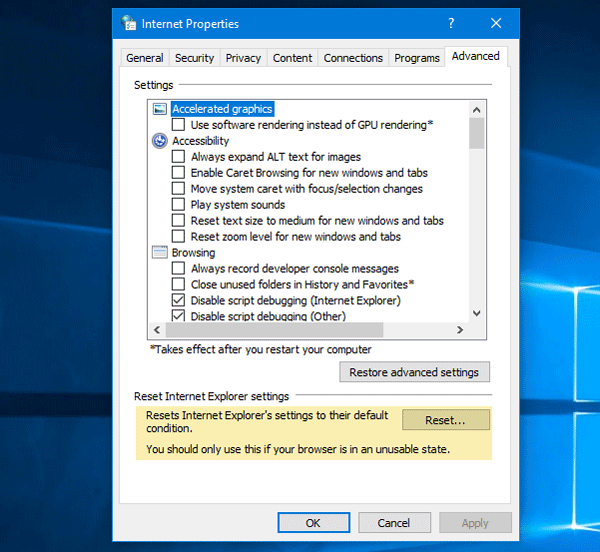
Se redefinir as configurações do Internet Explorer, talvez seja possível corrigir esse problema, uma vez que ele remove todas as modificações adicionais feitas pelo usuário ou sistema. Você pode redefinir as configurações de fábrica usando esta opção. Para isso, prima
Win + R
digite inetcpl.b>b>b>cpl e pressione o botão Enter. Mude para o
Avançado
e clique em
Reset
botão. Na janela seguinte, clique novamente no botão Reset. Depois disso, reinicie seu PC e verifique se você tem uma conexão de internet válida ou não.
8] Temporariamente desabilitar antivírus, software de firewall ou VPN
Se você instalou recentemente algum antivírus, software de firewall ou aplicativo VPN, você deve desativá-lo por um curto período de tempo para verificar se eles estão criando um problema ou não. Às vezes, esse software pode causar problemas relacionados a conexões de entrada e saída.
9] Reset TCP/IP(Alaska)
Redefinir o TCP/IP pode corrigir este problema se o problema estiver ocorrendo devido a corrupção.
10] Usar o Solucionador de problemas de rede
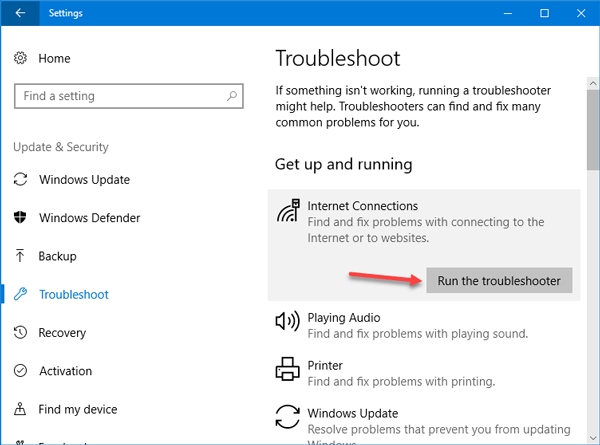
O Painel de configurações do Windows vem com um solucionador de problemas que pode corrigir vários problemas da Internet. Para usar isso, pressione Win + I para abrir as Configurações do Windows. Em seguida, vá para
Atualização e segurança > Solução de problemas
. No seu lado direito, clique em
Conexões de Internet
e
Executar a solução de problemas (Alaska)
e siga as instruções da tela.
Leituras relacionadas:(Alaska)
- Corrigir problemas de conexão de rede e Internet
- Como corrigir Rede Não Identificada
- Windows não pode obter as configurações de rede do roteador
- Windows 10 não pode se conectar à Internet
- Sem acesso à Internet no Windows 10
- Corrigir problemas de conectividade do Windows 10 com Hotspots e adaptadores Wi-Fi
- Mensagem de conectividade de rede limitada
RECOMENDADO: Clique aqui para solucionar erros do Windows e otimizar o desempenho do sistema
O autor, Caua, adora usar seus talentos aprendidos para escrever software como um hobby. Ele também gosta de brincar com o Photoshop e é um apaixonado por Windows, Software, Gadgets & Tech. Lee estudou Visual Basic, C+++ e Networking.
