Atualizado em July 2025: Pare de receber mensagens de erro que tornam seu sistema mais lento, utilizando nossa ferramenta de otimização. Faça o download agora neste link aqui.
- Faça o download e instale a ferramenta de reparo aqui..
- Deixe o software escanear seu computador.
- A ferramenta irá então reparar seu computador.
Nós vimos como nós podemos comprimir arquivos, pastas ou até mesmo passeios para salvar algum espaço de disco. A muitos que comprimem a movimentação de sistema ou a movimentação de C para conservar algum mais espaço pode olhar tentador. Mas isto pode criar problemas!
Tabela de Conteúdos
Unidade de Sistema Comprimido – O Windows não inicializa
Usar a característica Comprimir no drive de sistema pode comprimir alguns dos arquivos necessários para inicializar o Windows OS. Isto pode simplesmente fazer com que o seu computador Windows NÃO inicie! Você pode até mesmo acabar com um boot-loop!
Neste artigo, vou mostrar o que você pode fazer se o seu computador Windows falhar em inicializar ou entrar em um ciclo de inicialização depois de comprimir a unidade de sistema operacional da unidade do sistema operacional.
Há alguns métodos que podemos tentar. Eu vou listar todos eles, você pode encontrar o melhor método que funciona para você.
Run Startup Repair
Atualizado: julho 2025.
Recomendamos que você tente usar esta nova ferramenta. Ele corrige uma ampla gama de erros do computador, bem como proteger contra coisas como perda de arquivos, malware, falhas de hardware e otimiza o seu PC para o máximo desempenho. Ele corrigiu o nosso PC mais rápido do que fazer isso manualmente:
- Etapa 1: download da ferramenta do reparo & do optimizer do PC (Windows 10, 8, 7, XP, Vista - certificado ouro de Microsoft).
- Etapa 2: Clique em Iniciar Scan para encontrar problemas no registro do Windows que possam estar causando problemas no PC.
- Clique em Reparar tudo para corrigir todos os problemas
O primeiro método é executar o Startup Repair
Descomprimir manualmente os arquivos
O próximo método é descompactar manualmente os arquivos da unidade de instalação do Windows. Siga estes passos:
- Insira o disco de instalação do Windows, a unidade flash USB ou um disco de reparação do sistema e, em seguida, desligue o computador.
- Então reinicie seu computador
- Quando solicitado, prima qualquer tecla e, em seguida, siga as instruções que aparecem
- Na página Instalar o Windows ou na página Opções de recuperação do sistema, escolha seu idioma e outras preferências e clique em Avançar
.

- Clique em Reparar o seu computador.
- Selecione a instalação do Windows que deseja reparar e, em seguida, clique em Next
.
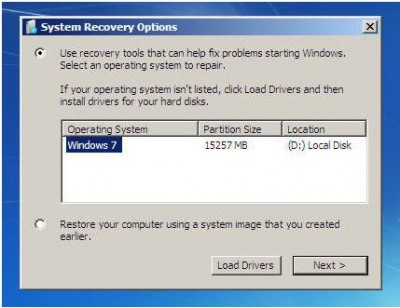
- Agora clique em Load Drivers.
- Vais ter este ecrã. Clique em OK.
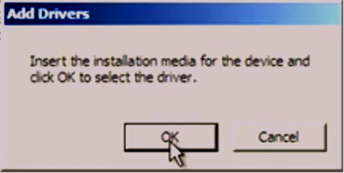
- Agora vais ter uma janela de exploração. Clique em Computador
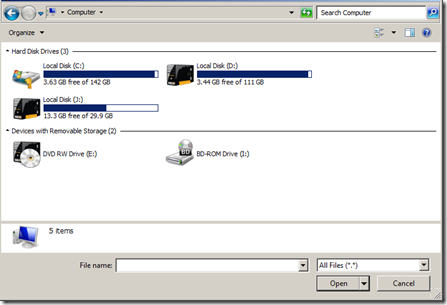
- Clique com o botão direito do mouse no Installation Drive que seria o drive C na maioria dos casos. Selecione Propriedades.

- Desmarque em Comprimir esta unidade para economizar espaço em disco e clique em Aplicar/OK.

- C:, subpastas e arquivos é selecionado.
- Agora clique em OK e espere alguns minutos até descomprimir.
- Uma vez que ele é feito reiniciar seu computador normalmente e ver se ele carrega.
Isto deve funcionar. Se funcionar – ótimo! Se não, você tem apenas uma última chance!
Reconstruir manualmente o MBR
O último método é reconstruir manualmente o MBR ou Master Boot Record. Há muitas maneiras de fazer isso. Você pode seguir este tutorial em vídeo criado por mim sobre como reconstruir o MBR. Para detalhes sobre isso, veja este tutorial sobre como corrigir o problema do Bootmgr is Missing.
Espero que algo ajude! Se nenhum dos passos funcionar, então sinta-se à vontade para postar em nossos fóruns. Teremos prazer em ajudá-lo lá.
RECOMENDADO: Clique aqui para solucionar erros do Windows e otimizar o desempenho do sistema
Eduardo se autodenomina um fã apaixonado do Windows 10 que adora resolver problemas do Windows mais do que qualquer outra coisa e escrever sobre sistemas MS normalmente.
