Atualizado em July 2025: Pare de receber mensagens de erro que tornam seu sistema mais lento, utilizando nossa ferramenta de otimização. Faça o download agora neste link aqui.
- Faça o download e instale a ferramenta de reparo aqui..
- Deixe o software escanear seu computador.
- A ferramenta irá então reparar seu computador.
Se você estiver tentando conectar seu dispositivo Bluetooth ao Windows 10 PC, mas receber uma mensagem de erro
O Windows não conseguiu se conectar com seu dispositivo de rede Bluetooth
Aqui está o que deve fazer para resolver o seu problema. Esta mensagem de erro pode ocorrer ao tentar ligar o seu telemóvel ou qualquer outro dispositivo Bluetooth com o seu computador Windows 10. A mensagem de erro completa se parece com isto:
O Windows não conseguiu se conectar com seu dispositivo de rede Bluetooth. Ele pode estar desligado, fora de alcance ou pode não estar configurado para aceitar conexões. Consulte a documentação do seu dispositivo para obter informações sobre como configurá-lo para aceitar conexões.
Tabela de Conteúdos
O Windows não conseguiu se conectar com seu dispositivo de rede Bluetooth
Atualizado: julho 2025.
Recomendamos que você tente usar esta nova ferramenta. Ele corrige uma ampla gama de erros do computador, bem como proteger contra coisas como perda de arquivos, malware, falhas de hardware e otimiza o seu PC para o máximo desempenho. Ele corrigiu o nosso PC mais rápido do que fazer isso manualmente:
- Etapa 1: download da ferramenta do reparo & do optimizer do PC (Windows 10, 8, 7, XP, Vista - certificado ouro de Microsoft).
- Etapa 2: Clique em Iniciar Scan para encontrar problemas no registro do Windows que possam estar causando problemas no PC.
- Clique em Reparar tudo para corrigir todos os problemas
As soluções a seguir funcionarão somente se seu dispositivo Bluetooth estiver próximo ao computador. Como o alcance é um fator significativo ao se conectar a um dispositivo Bluetooth, você deve manter seu celular ou qualquer outro dispositivo Bluetooth mais perto do seu computador.
1] Serviços de Check
Existe um serviço relacionado ao Bluetooth, que é executado e ajuda você a usar o Bluetooth. Se esse serviço tiver sido interrompido por qualquer motivo, você pode ter esse problema no seu computador. Para verificar isso, abra Serviços. Você pode pegar a ajuda da Cortana ou também pode usar o prompt Executar. Pressione Win + R, e digite
services.msc
e pressione o botão Enter. Procurar por
Serviço de Suporte Bluetooth
e clique duas vezes nele para abrir Propriedades.
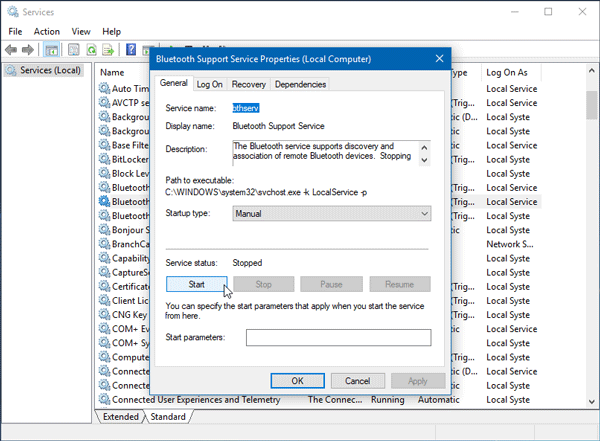
Certifique-se de que o status do serviço esteja sendo exibido como
Running
. Se ele está mostrando como
Parado
você precisa clicar no botão
Início
botão.
Além disso, verifique se o
Tipo de inicialização
é definido para
Manual
…Arkansas.
2] Reiniciar o Driver Bluetooth
Se o seu driver Bluetooth estiver atrasado em segundo plano, você pode não conseguir conectar nenhum dispositivo Bluetooth ao seu computador. Você deve reiniciar o driver Bluetooth e verificar se ele resolve o problema ou não. Para começar, pressione Win + X e selecione
Gerenciador de dispositivos
. Expandir o
Bluetooth
menu > clique com o botão direito do rato no controlador Bluetooth > seleccionar
Desativar dispositivo
…Arkansas.
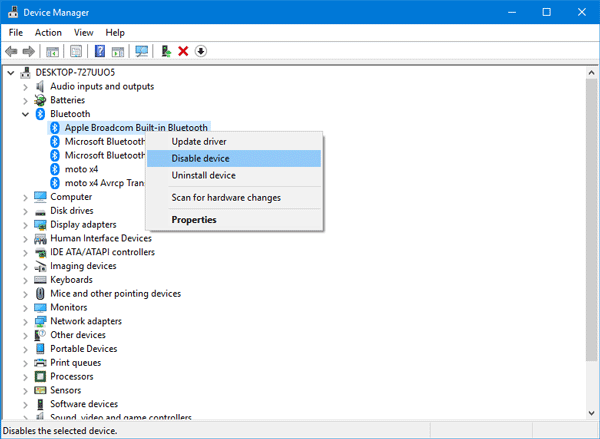
Ele vai pedir confirmação, onde você precisa selecionar
Sim
. Em seguida, clique novamente com o botão direito no mesmo driver e selecione
Habilitar dispositivo
. Você também pode selecionar
Acção
>
Verificar alterações de hardware
para obter a última mudança.
3] Executar Bluetooth Troubleshooter(Alaska)
No Windows 10, você pode encontrar vários solucionadores de problemas com uma interface amigável, e você pode utilizá-los para corrigir um problema como este. Para executar o Solucionador de problemas Bluetooth, abra Configurações do Windows 10 >
Atualização e Segurança
>
Resolução de problemas
…Arkansas.
No seu lado direito, você deve encontrar uma opção chamada
Bluetooth
. Clique nele e selecione
Executar a solução de problemas (Alaska)
…Arkansas.
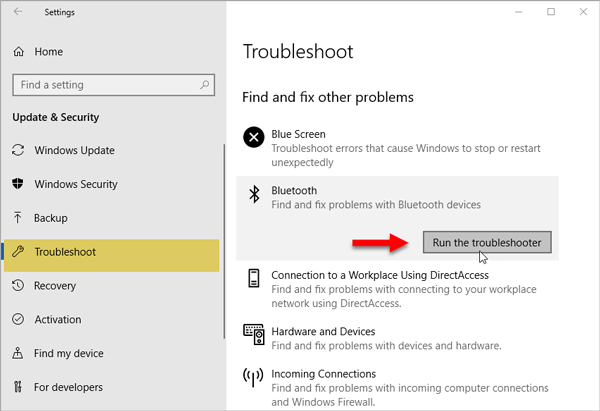
Siga a opção de tela para executá-lo.
Estas três são as soluções mais eficazes para este problema.
Você também precisa ter certeza de que seu driver Bluetooth está atualizado e que você instalou as últimas atualizações do seu Windows 10 OS.
Outros links que podem lhe interessar:
- Bluetooth não funciona em Windows
- O rato de Bluetooth desconecta-se aleatoriamente em Windows
- Alto-falante Bluetooth emparelhado, mas sem som ou música
- Não é possível enviar ou receber arquivos via Bluetooth
RECOMENDADO: Clique aqui para solucionar erros do Windows e otimizar o desempenho do sistema
Enzo é um fã entusiasta do Windows que gosta de resolver problemas do Windows em particular e falar sobre tecnologias MS em geral.
