Atualizado em June 2025: Pare de receber mensagens de erro que tornam seu sistema mais lento, utilizando nossa ferramenta de otimização. Faça o download agora neste link aqui.
- Faça o download e instale a ferramenta de reparo aqui..
- Deixe o software escanear seu computador.
- A ferramenta irá então reparar seu computador.
Se você receber uma mensagem
O Windows não consegue obter as Configurações de Rede do roteador (Alaska)
ao usar a Impressora, Wi-Fi, Hotspot Móvel, Colunas WiFi, etc, no seu computador Windows 10, talvez algo aqui o ajude a resolver o problema.
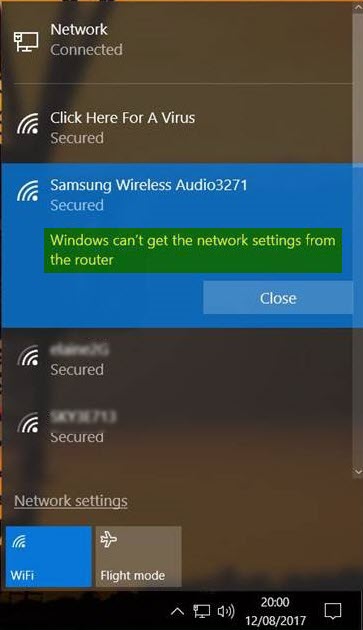
Tabela de Conteúdos
Windows não pode obter as configurações de rede do roteador
Atualizado: junho 2025.
Recomendamos que você tente usar esta nova ferramenta. Ele corrige uma ampla gama de erros do computador, bem como proteger contra coisas como perda de arquivos, malware, falhas de hardware e otimiza o seu PC para o máximo desempenho. Ele corrigiu o nosso PC mais rápido do que fazer isso manualmente:
- Etapa 1: download da ferramenta do reparo & do optimizer do PC (Windows 10, 8, 7, XP, Vista - certificado ouro de Microsoft).
- Etapa 2: Clique em Iniciar Scan para encontrar problemas no registro do Windows que possam estar causando problemas no PC.
- Clique em Reparar tudo para corrigir todos os problemas
1]
Use credenciais corretas
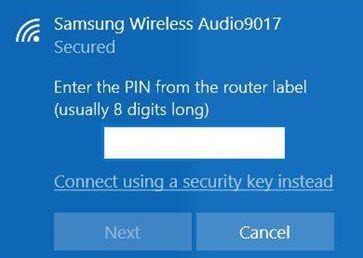
Antes de mais nada, certifique-se de que você está usando a Chave de Segurança, PIN ou Senha correta para o roteador
2]
Desativar e reativar a conexão de rede
Desactive a ligação à Internet no seu computador e volte a activá-la novamente. Clique com o botão direito do mouse no ícone de rede na barra de tarefas e escolha Rede e Centro de compartilhamento. Clique na conexão de rede e, na caixa de status que se abre, clique no ícone
Deficiência
botão. Após alguns segundos, habilite-o e veja se ele ajudou.
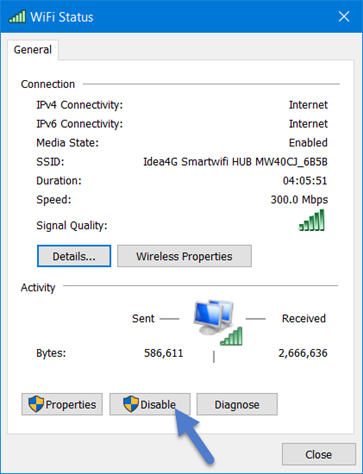
Se você clicar no botão
Diagnóstico
próximo a ele, ele iniciará o solucionador de problemas de diagnóstico de rede.
3]
Ciclo de potência do Roteador
Às vezes, um simples ciclo de energia pode resolver o problema. Desligue o roteador. Retire a ficha de alimentação do router depois de o desligar. Deixe por um minuto, ligue o cabo de alimentação, ligue-o e verifique.
4]
Verifique com outro dispositivo
Experimente o router com outro dispositivo Windows. Isso lhe dará uma idéia se o problema é com o dispositivo Windows ou com o roteador.
5]
Drivers de dispositivo
Verifique se o dispositivo suporta o router. Certifique-se de que está a utilizar os controladores de dispositivo correctos necessários para que o router funcione correctamente. Se necessário, desinstale e reinstale ou atualize o software do Driver.
6]
Ative a Descoberta de Rede
Abra o Painel de Controle > Rede e Compartilhamento >Altere as configurações avançadas de compartilhamento. Aqui selecione
Ative a descoberta da rede
e também
Ative o compartilhamento de arquivos e impressoras
e ver se ajuda.
7]
Run the Troubleshooters
Execute o Solucionador de problemas de rede. Para iniciar o Solucionador de problemas de rede do Windows, digite
Solucionador de problemas de rede
na caixa de pesquisa ao lado do botão Iniciar. Clique em
Identificar e reparar conexões de rede
da lista que aparece. Isso iniciará o Windows Network Troubleshooter. O assistente o guiará pelas etapas para solucionar o problema de conexão.
Você também pode executar as seguintes soluções de problemas:
- Solucionador de problemas de conexões com a Internet
- Solucionador de problemas da impressora
- Solucionador de problemas do adaptador de rede
Você poderá acessá-los todos usando a linha de comando, nosso FixWin ou a partir da página de solução de problemas do Windows 10.
8]
Rede Reset
Use o recurso Reset de Rede do Windows 10 e veja se isso ajuda você.
9]
Entre em contato com seu suporte
Contacte o fabricante do dispositivo e o seu ISP e veja se eles têm uma solução.
Obrigado pelas imagens @MrDeanoLemon
Se você precisar de idéias adicionais, você pode dar uma olhada nos seguintes posts:(Alaska)
- Windows 10 não pode se conectar à Internet
- Sem WiFi após a atualização para o Windows 10
- Windows 10 Problemas de conectividade com Hotspots e adaptadores Wi-Fi
- Problemas de conexão de rede e Internet
- Sem acesso à Internet no Windows 10
- Sem internet, erro seguro no Windows 10
- Erro de discagem 633 O modem já está em uso ou não está configurado
- Mensagem de conectividade de rede limitada
RECOMENDADO: Clique aqui para solucionar erros do Windows e otimizar o desempenho do sistema
Enzo é um fã entusiasta do Windows que gosta de resolver problemas do Windows em particular e falar sobre tecnologias MS em geral.
