Atualizado em June 2025: Pare de receber mensagens de erro que tornam seu sistema mais lento, utilizando nossa ferramenta de otimização. Faça o download agora neste link aqui.
- Faça o download e instale a ferramenta de reparo aqui..
- Deixe o software escanear seu computador.
- A ferramenta irá então reparar seu computador.
A maioria dos PCs Windows 8 / 10 hoje em dia tem um adaptador de rede sem fio (Wi-Fi). Ele é visível na forma de um ícone. No Windows 8 você pode vê-lo sob o charme Configurações. Sempre que houver alguma rede sem fios ao alcance, o Windows detecta-a automaticamente. Por algum motivo desconhecido, se o Windows não conseguir encontrar dispositivos sem fio conectados a uma rede, aqui estão algumas etapas de solução de problemas que você pode tentar.
Tabela de Conteúdos
O Windows não consegue encontrar dispositivos sem fio conectados a uma rede
Atualizado: junho 2025.
Recomendamos que você tente usar esta nova ferramenta. Ele corrige uma ampla gama de erros do computador, bem como proteger contra coisas como perda de arquivos, malware, falhas de hardware e otimiza o seu PC para o máximo desempenho. Ele corrigiu o nosso PC mais rápido do que fazer isso manualmente:
- Etapa 1: download da ferramenta do reparo & do optimizer do PC (Windows 10, 8, 7, XP, Vista - certificado ouro de Microsoft).
- Etapa 2: Clique em Iniciar Scan para encontrar problemas no registro do Windows que possam estar causando problemas no PC.
- Clique em Reparar tudo para corrigir todos os problemas
Primeiro, certifique-se de que o
o recurso de compartilhamento está ativado
clicando em
Activar ou desactivar a partilha
como o recurso ajuda a conectar dispositivos ou PCs em uma rede. Você pode participar de um Grupo de Escolha para ativar esse recurso e usá-lo para compartilhar fotos, músicas, vídeos, documentos e impressoras com outros usuários no Grupo de Escolha.
Verifique se os seus computadores
a capacidade sem fios está desligada
no Windows.
Assegurar
Bluetooth está ligado
. Muitas vezes, esquecemo-nos de ligar o Bluetooth e bater o nosso PC na mesa em desespero. Para verificar se o Bluetooth está ligado – Abra as definições do PC apontando o cursor do rato para o canto superior direito do ecrã e clicando em Procurar. Em seguida, siga o mesmo procedimento que para a “Configuração avançada da impressora”, ou seja, introduza Bluetooth na caixa de pesquisa, clique em Definições e, em seguida, clique em “Ligar ou desligar a comunicação sem fios”. Imediatamente depois disso, em Wireless devices, clique no controle Bluetooth para ligá-lo.
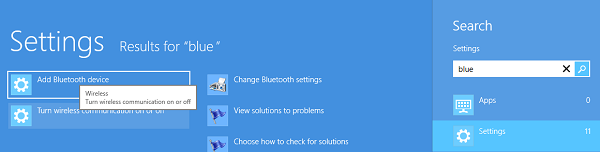
Antes de tentar conectar a um dispositivo de rede, como uma impressora ou outro PC, verifique se esses dispositivos estão ligados. Este é um dos erros mais comuns que todos nós cometemos às vezes. Portanto, certifique-se de que os dispositivos de rede estejam ligados.
Se o dispositivo conectado à rede for uma impressora, tente usar
Configuração avançada da impressora
. Para tal, introduza a palavra-chave ‘Configuração avançada da impressora’ na caixa de pesquisa da ‘Barra de ferramentas de pesquisa’. Em seguida, escolha “Definições” em vez de “Aplicações” e no canto esquerdo e seleccione a opção “Configuração avançada da impressora”. Em seguida, selecione uma impressora que deseja listar ou simplesmente digite o nome da impressora ou escolha uma das outras opções. Clique em Avançar e siga as instruções.
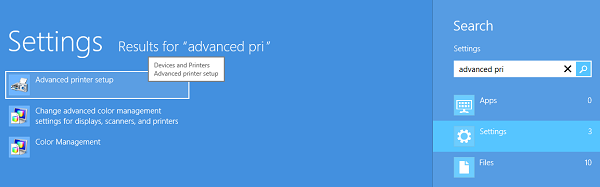
Se tudo correr bem. Mas se o problema persistir, tente usar o
Solucionador de problemas de rede e Internet
. Ele pode corrigir alguns problemas comuns. Caso contrário, abra o solucionador de problemas do HomeGroup. Digite Solução de problemas na caixa de pesquisa, clique em Configurações e selecione Solução de problemas. Clique em Rede e Internet e, em seguida, toque em ou clique em Grupo de Escolha. Você pode ser solicitado a fornecer a senha de administrador ou a confirmar sua escolha.
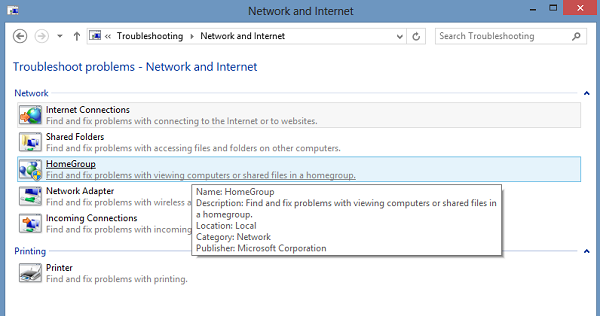
Você também pode tentar o built-in
Solução de problemas de hardware e dispositivos
e ver se ajuda.
Espero que algo ajude.
RECOMENDADO: Clique aqui para solucionar erros do Windows e otimizar o desempenho do sistema
Diego Gomes é um usuário apaixonado do Windows 10 que adora resolver problemas específicos do Windows e escrever sobre as tecnologias Microsoft em geral.
