Atualizado em July 2025: Pare de receber mensagens de erro que tornam seu sistema mais lento, utilizando nossa ferramenta de otimização. Faça o download agora neste link aqui.
- Faça o download e instale a ferramenta de reparo aqui..
- Deixe o software escanear seu computador.
- A ferramenta irá então reparar seu computador.
Mais cedo um disco rígido seria bom o suficiente para armazenar seus dados, arquivos, músicas, vídeos, etc. – mas agora com o aumento da atividade de download e a tendência de salvar fotografias e vídeos caseiros no seu computador Windows, o espaço em disco rígido pode ficar curto. É por isso que muitos, em seguida, optar por anexar um segundo disco rígido para o seu PC. Mas um problema comum que alguns enfrentam é que seu Windows não reconhece a segunda unidade que você instalou. Se seu disco rígido não está aparecendo ou está enfrentando tal problema, talvez algo aqui neste post possa ajudá-lo.
Tabela de Conteúdos
O Windows não reconhece o segundo disco rígido
Atualizado: julho 2025.
Recomendamos que você tente usar esta nova ferramenta. Ele corrige uma ampla gama de erros do computador, bem como proteger contra coisas como perda de arquivos, malware, falhas de hardware e otimiza o seu PC para o máximo desempenho. Ele corrigiu o nosso PC mais rápido do que fazer isso manualmente:
- Etapa 1: download da ferramenta do reparo & do optimizer do PC (Windows 10, 8, 7, XP, Vista - certificado ouro de Microsoft).
- Etapa 2: Clique em Iniciar Scan para encontrar problemas no registro do Windows que possam estar causando problemas no PC.
- Clique em Reparar tudo para corrigir todos os problemas
1] Verificar se o disco rígido está danificado
Esta é provavelmente a primeira tarefa que você deve executar. Caso contrário, você acabará perdendo seu precioso tempo neste assunto. Se o seu disco rígido for bastante antigo e tiver atraído uma camada espessa de pó ou estiver danificado, poderá não funcionar como habitualmente. Portanto, antes de instalá-lo em seu computador, verifique.
2] Dê uma olhada na configuração da conexão (Alaska)
Para usar um disco rígido com o seu computador, você precisa conectar dois cabos de alimentação diferentes. Um cabo SATA ficará entre a placa-mãe e o disco rígido. O segundo cabo SATA será entre o disco rígido e o SMPS ou qualquer outra fonte, onde ele pode obter a energia. Se você cometer algum erro, seu computador não será capaz de detectar o disco rígido. Além disso, você deve conectar o cabo SATA na porta direita da placa-mãe.
3] Use o hardware e a solução de problemas de dispositivos
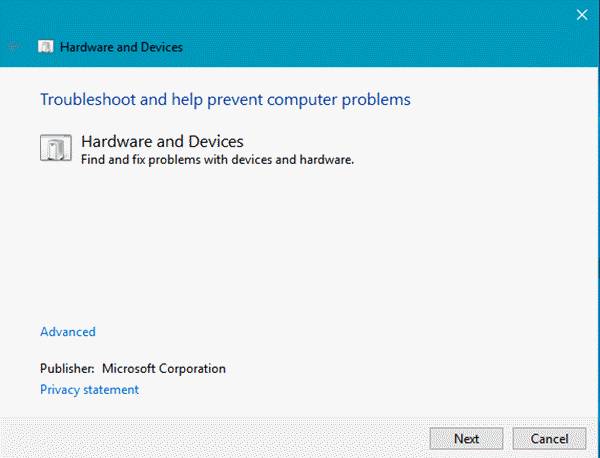
A solução de problemas é um recurso embutido do Windows que está listado no Painel de controle. Você pode executar o Solucionador de problemas de hardware e dispositivos e ver se ele pode corrigir o problema.
4] Verificar alterações de hardware
Abra o Gerenciador de Dispositivos. Para isso, abra o menu Win+X e clique nele. Em seguida, clique com o botão direito do mouse em
Unidades de disco
e selecione
Verificar alterações de hardware
…Arkansas.
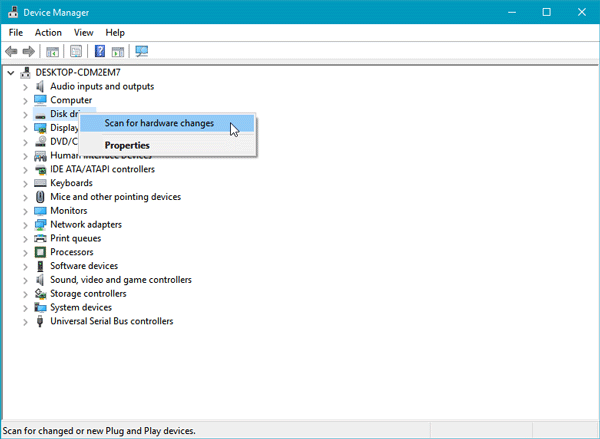
Deve ajudar.
5] Verificar o estado do dispositivo
Corra
devmgmt.msc
para abrir o Gerenciador de dispositivos. Expandir
Unidade de disco
. Clique com o botão direito do mouse em todos os itens listados ali, selecione Propriedades e verifique o status do dispositivo. Ele deve dizer –
O dispositivo está funcionando corretamente
. Se não for, então
Actualizar o software do controlador
para atualizar os drivers do dispositivo. Ou você pode selecionar
Desinstalar
e depois de reiniciar, conecte o disco rígido e selecione
Verificar alterações de hardware
Aqui.
6] Instalar o driver de dispositivo apropriado
Se estiver a utilizar diferentes fabricantes de discos rígidos, poderá querer verificar se instalou o controlador de dispositivo correcto. Se você também quiser atualizar seu driver de dispositivo existente para sua última versão disponível.
7] Inicializar Disco
Se em seu console de Gerenciamento de Disco você vir um Disco Desconhecido ou um Disco Não Inicializado mostrado, clique com o botão direito do mouse sobre ele e selecione
Inicializar Disco
. Siga as instruções no ecrã até à sua conclusão. Isso ajudou?
Espero que as sugestões aqui o ajudem.
Veja este post se o seu disco rígido externo USB 3.0 não for reconhecido.
RECOMENDADO: Clique aqui para solucionar erros do Windows e otimizar o desempenho do sistema
O autor, Caua, adora usar seus talentos aprendidos para escrever software como um hobby. Ele também gosta de brincar com o Photoshop e é um apaixonado por Windows, Software, Gadgets & Tech. Lee estudou Visual Basic, C+++ e Networking.
