Atualizado em June 2025: Pare de receber mensagens de erro que tornam seu sistema mais lento, utilizando nossa ferramenta de otimização. Faça o download agora neste link aqui.
- Faça o download e instale a ferramenta de reparo aqui..
- Deixe o software escanear seu computador.
- A ferramenta irá então reparar seu computador.
Windows 10
é um ótimo sistema operacional com muitos recursos novos e legais, mas isso não significa que não haja problemas que todo sistema operacional pareça enfrentar de tempos em tempos. Um dos problemas mais comuns é a incapacidade do Windows 10 para abrir um
JPG arquivo de imagem(Alaska)
. É um problema comum que tende a aparecer de vez em quando. Apenas tente viver com o fato de que não há um sistema operacional perfeito lá fora, e como tal, coisas estranhas acontecerão que não deveriam estar acontecendo em primeiro lugar.
O que é irritante sobre este problema é o fato de que muitos usuários do Windows 10 trabalham com fotos em uma base diária. Ter alguma tarefa simples e inútil pode ser irritante, para dizer o mínimo, mas não se preocupe, há maneiras de colocar as coisas de volta no caminho certo.
Tabela de Conteúdos
Windows 10 não pode abrir arquivos JPG
OK, vamos olhar para um par de opções que poderiam corrigir o problema de seu Windows 10 não ser capaz de abrir JPGs.
1] Reset Fotos app
Atualizado: junho 2025.
Recomendamos que você tente usar esta nova ferramenta. Ele corrige uma ampla gama de erros do computador, bem como proteger contra coisas como perda de arquivos, malware, falhas de hardware e otimiza o seu PC para o máximo desempenho. Ele corrigiu o nosso PC mais rápido do que fazer isso manualmente:
- Etapa 1: download da ferramenta do reparo & do optimizer do PC (Windows 10, 8, 7, XP, Vista - certificado ouro de Microsoft).
- Etapa 2: Clique em Iniciar Scan para encontrar problemas no registro do Windows que possam estar causando problemas no PC.
- Clique em Reparar tudo para corrigir todos os problemas
A primeira coisa que você deve fazer é redefinir o aplicativo Photos em sua máquina Windows 10. Para isso, abra o Painel de configurações >
Apps
>
Aplicativos e recursos
tab. Agora, role para baixo e descubra
Fotos
e selecione a opção
Opções avançadas.
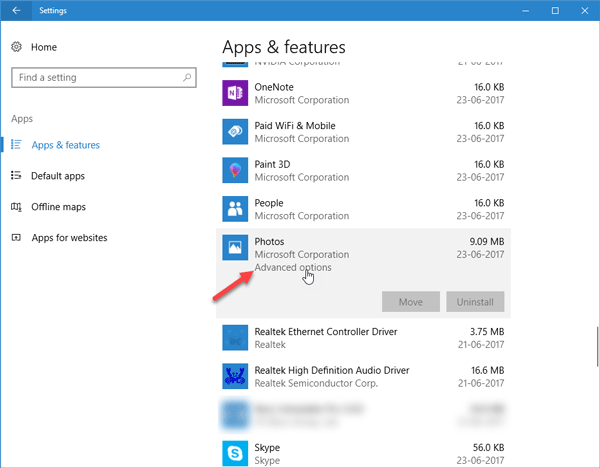
Na tela seguinte, clique em
Reset
para iniciar o processo.
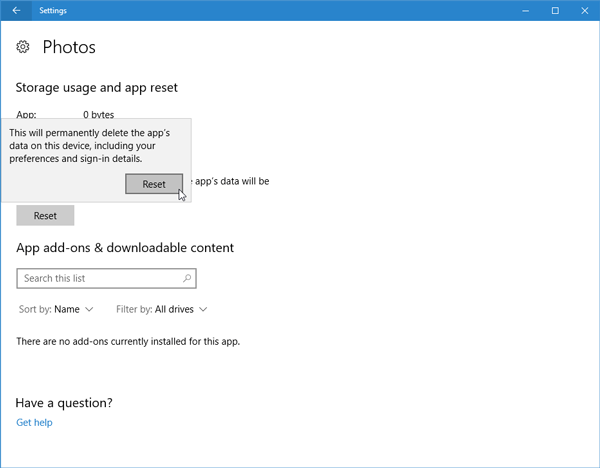
Pode levar alguns momentos para concluir o processo, e seu aplicativo Windows Store será redefinido para suas configurações padrão.
2] Reinstale o aplicativo Fotos
Provavelmente, a razão para não ser capaz de abrir arquivos JPEG pode ter muito a ver com um bug no aplicativo Fotos. Recomendamos reinstalar o aplicativo UWP e ver se isso ajuda.
Primeiro, você precisará pressionar a tecla Windows + S, depois disso, digite
PowerShell
. Agora clique com o botão direito no arquivo e selecione
Executar como administrador
. No momento em que o PowerShell estiver em pleno funcionamento, execute o seguinte comando:
get-appxpackage *Microsoft.Windows.Photos*
RECOMENDADO: Clique aqui para solucionar erros do Windows e otimizar o desempenho do sistema
Estevan descreve-se como um grande fã do Windows que gosta de resolver os erros do Windows 10 mais do que qualquer outra coisa e conversar sobre tecnologias MS normalmente.
