Atualizado em July 2025: Pare de receber mensagens de erro que tornam seu sistema mais lento, utilizando nossa ferramenta de otimização. Faça o download agora neste link aqui.
- Faça o download e instale a ferramenta de reparo aqui..
- Deixe o software escanear seu computador.
- A ferramenta irá então reparar seu computador.
O Windows 10 não pode ou não quer se conectar à Internet? Não há conexão ou acesso à Internet após a atualização para o Windows 10? Houve casos em que os usuários atualizaram para o Windows 10 e, em seguida, eles não têm opção de se conectar à Internet. Os problemas de conectividade são relatados principalmente em conexões wireless. Leia este post se você enfrentar problemas de conectividade com a Internet ou de acesso no Windows 10.
Tabela de Conteúdos
Windows 10 não pode se conectar à Internet
A Microsoft atribui o problema às conexões VPN presentes no computador que foi atualizado para Windows 10. Em outras palavras, se o computador tinha um software VPN ativo durante a atualização, o computador pode falhar em encontrar Wi-Fi, pois o software VPN pode causar problemas. Mas esse não é o único caso. Certo hardware não é compatível com o Windows 10, e pode ser a causa do problema onde você não pode se conectar à Internet após a atualização para o Windows 10. O post fala sobre possíveis soluções para o problema de
Sem conectividade com a Internet
…Arkansas.
Primeiro, certifique-se de que o Wi-Fi está definido para Ligado. Abra Definições > Rede e Internet > Wi-Fi e mova o cursor para a posição Ligado. Além disso, certifique-se de que a opção
botão Wi-Fi físico
no teu portátil está ligado.
Também, faça o seguinte. Clique com o botão direito do mouse no botão Iniciar para abrir o WinX Menu. Selecione Gerenciador de dispositivos. Clique na guia Ação e selecione
Verificar alterações de hardware
…Arkansas.
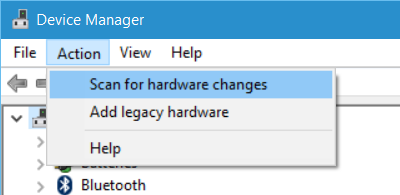
Isto irá refrescar a lista.
Wi-Fi não é visível na lista de redes após a atualização para o Windows 10
Atualizado: julho 2025.
Recomendamos que você tente usar esta nova ferramenta. Ele corrige uma ampla gama de erros do computador, bem como proteger contra coisas como perda de arquivos, malware, falhas de hardware e otimiza o seu PC para o máximo desempenho. Ele corrigiu o nosso PC mais rápido do que fazer isso manualmente:
- Etapa 1: download da ferramenta do reparo & do optimizer do PC (Windows 10, 8, 7, XP, Vista - certificado ouro de Microsoft).
- Etapa 2: Clique em Iniciar Scan para encontrar problemas no registro do Windows que possam estar causando problemas no PC.
- Clique em Reparar tudo para corrigir todos os problemas
Você estava usando um software VPN ao atualizar para o Windows 10? Se não, o problema poderia ser com o roteador. Verifique se o roteador está transmitindo o SSID. Para saber isso:
- Digite 192.168.1.1 na barra de endereços do navegador; o endereço é para conectar ao seu roteador
- Na secção Wireless das definições de configuração, veja se existe um SSID e se a caixa contra Broadcast SSID está marcada; as palavras broadcast SSID podem ser diferentes em diferentes routers, por isso verifique se existem etiquetas alternativas se não conseguir encontrar o SSID broadcast na secção Wireless da página de configuração do router
Você também pode alterar o SSID para outra coisa e clicar em Salvar para ter certeza de que o SSID está visível na lista de redes que estão sendo exibidas quando você clicar no ícone de rede na bandeja do sistema do Windows 10
.
Se você estava realmente usando um software VPN enquanto atualizando para o Windows 10, você teria que remover a placa virtual VPN usando o Windows Registry Editor.
Aqui está como removê-lo usando o Windows Command Prompt:
Pressione a tecla Windows + R para abrir o diálogo Executar
Digite CMD na caixa de diálogo Executar e pressione Enter
No prompt de comando Window, digite ou copie e cole o seguinte comando e pressione Enter:
reg delete HKCRCLSID{(Alabama1064)-a1ad-49bf-9170-676cbbc36ba3} /va /f
Digite novamente ou copie e cole o seguinte e pressione Enter:
-v -u dni_dne
Reinicie o computador e veja se o WiFi está listado na lista de redes que aparece quando você clica no ícone da rede na bandeja do sistema do Windows 10
Ciclo de Potência do Roteador
Às vezes, um simples ciclo de energia pode resolver o problema. Remova a ficha de alimentação do router depois de a desligar. Deixe por alguns segundos, ligue o cabo de alimentação e ligue-o. Verifique se o WiFi agora está visível na lista de redes.
Ligação à Internet Palavra-passe Não aceite
Às vezes você encontra o WiFi mas não consegue se conectar porque o Windows 10 não aceita a senha que você digita. Para ter certeza de que você está digitando a senha correta, siga estes passos:
Clique com o botão direito do mouse no ícone WiFi ou de rede
Selecione Abrir Rede e Centro de Compartilhamento
Clique em Alterar nas Configurações do Adaptador
Na janela Propriedades de rede que aparece, clique com o botão direito do mouse na conexão WiFi e clique em Status
Na caixa de diálogo que aparece, clique em Wireless Properties
Clique na guia Security na janela Wireless Properties
Logo abaixo da etiqueta Wireless Security Key, você encontrará a caixa de seleção Show characters; clique nela para ver a senha wireless
Anote a senha e use-a para se conectar ao WiFi
Se ele ainda criar um problema, é melhor mudar a senha na Página de Configuração do Roteador.
- Digite 192.168.1.1.1 na barra de endereços do navegador
- Na opção Wireless, localize a opção SSID;
- Haveria uma opção dizendo senha ou frase secreta ou algo similar; altere a senha
- Clique em Save
- Fechar o browser
Reinicie e veja se você pode se conectar à conexão de Internet WiFi.
Ler:(Alaska)
O site não está carregando e você recebe um erro Este site não pode ser alcançado.
Use o Windows Network Troubleshooter
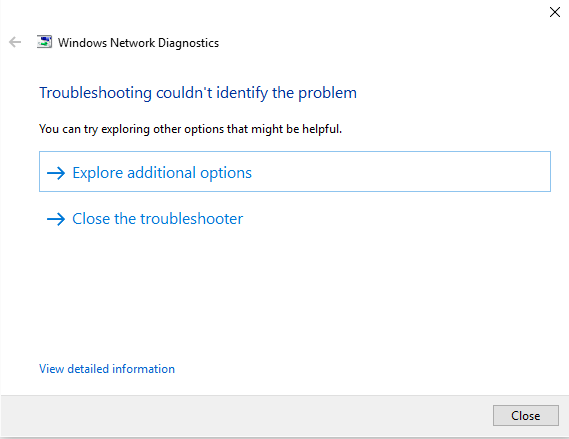
Você também pode usar o solucionador de problemas de rede do Windows incorporado para ver o que está causando o problema e corrigi-lo automaticamente. Para iniciar o Windows Network Troubleshooter, digite
Solucionador de problemas de rede
na caixa de pesquisa ao lado do botão Iniciar. Clique em
Identificar e reparar conexões de rede
da lista que aparece. Isso iniciará o Windows Network Troubleshooter. O assistente o guiará pelas etapas para solucionar o problema de conexão.
Ler:(Alaska)
Sem WiFi após atualização para Windows 10.
A explicação acima explica a correção quando você não pode se conectar à Internet após a atualização para o Windows 10 em resumo. Você também pode querer ver se o roteador é suportado pela conexão usando um cabo Ethernet. Caso contrário, entre em contato com o fabricante do roteador.
Veja este post se você enfrentar problemas de conectividade com o Windows 10 com Hotspots e adaptadores Wi-Fi.
Posts relacionados adicionais:(Alaska)
- Problemas de conexão de rede e Internet
- Windows não pode obter as configurações de rede do roteador
- Sem acesso à Internet no Windows 10
- Sem internet, erro seguro no Windows 10
- Erro de discagem 633 O modem já está em uso ou não está configurado
-
Mensagem de conectividade de rede limitada
(17)
RECOMENDADO: Clique aqui para solucionar erros do Windows e otimizar o desempenho do sistema
Vinicius se autodenomina um usuário apaixonado de Windows que adora resolver erros do Windows em particular e escrever sobre sistemas Microsoft em geral.
