Atualizado em July 2025: Pare de receber mensagens de erro que tornam seu sistema mais lento, utilizando nossa ferramenta de otimização. Faça o download agora neste link aqui.
- Faça o download e instale a ferramenta de reparo aqui..
- Deixe o software escanear seu computador.
- A ferramenta irá então reparar seu computador.
Windows 10 Gerenciamento de Disco
é um recurso integrado que oferece uma interface de usuário para gerenciar partições de disco para administradores do PC. Muitas vezes você precisa alterar o tamanho da partição do disco rígido, mesclar ou reduzir o tamanho e assim por diante. É aqui que a ferramenta de Gestão de Disco se torna útil. Uma vez que a interface de linha de comando para o mesmo pode ser confusa e arriscada, torna-se um grande problema se esta ferramenta parar de funcionar. Vimos relatórios do Windows 10 Disk Management não funcionando, carregando ou respondendo, e neste post, vamos compartilhar as possíveis soluções para o mesmo.
Tabela de Conteúdos
Windows 10 Disk Management não funciona
Sugerimos alguns métodos para abordar a questão. Por favor, veja qual deles o ajuda. Você precisará de privilégios de administrador para todos eles.
Reinicie o Serviço de Gerenciamento de Disco em questão
Atualizado: julho 2025.
Recomendamos que você tente usar esta nova ferramenta. Ele corrige uma ampla gama de erros do computador, bem como proteger contra coisas como perda de arquivos, malware, falhas de hardware e otimiza o seu PC para o máximo desempenho. Ele corrigiu o nosso PC mais rápido do que fazer isso manualmente:
- Etapa 1: download da ferramenta do reparo & do optimizer do PC (Windows 10, 8, 7, XP, Vista - certificado ouro de Microsoft).
- Etapa 2: Clique em Iniciar Scan para encontrar problemas no registro do Windows que possam estar causando problemas no PC.
- Clique em Reparar tudo para corrigir todos os problemas
Pressione a tecla Win + R, e digite
services.msc
. Pressionar Enter. Ele pode pedir privilégios administrativos. Isso abrirá o Windows Services Manager.
Na lista de serviços, desça até
Virtual Disk(Alaska)
serviço. Clique duas vezes para abri-lo, e então escolha
Automático
por isto. Novamente, clicar em Aplicar e OK para salvar o estado. Você também pode clicar no botão
Início
para iniciar o Serviço, caso ainda não tenha sido iniciado, este serviço de Disco Virtual fornece serviços de gerenciamento para discos, volumes, sistemas de arquivos e arrays de armazenamento.
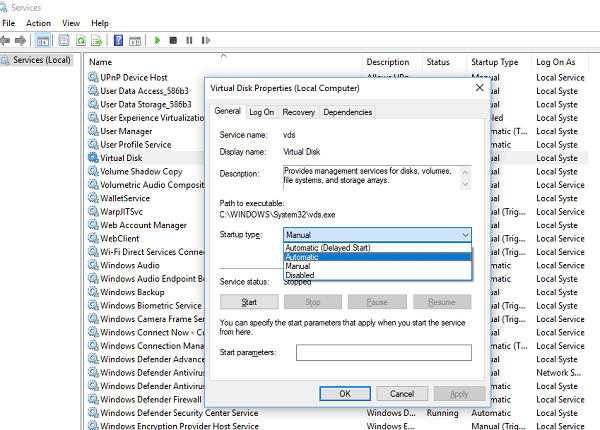
Depois disso, salve todo o seu trabalho e reinicie o seu PC. Verifique se agora você pode abrir a ferramenta Gerenciamento de Disco.
Se não ajudar, talvez os arquivos do sistema tenham sido corrompidos, e você pode precisar substituí-los por bons arquivos do sistema operacional.
Usar SFC Scannow ou DISM Scan
O verificador de arquivos do sistema no modo de segurança é uma ferramenta interna muito popular que você pode usar de vez em quando se o seu PC tem vários problemas. Ele pode corrigir arquivos de sistema corrompidos no PC e restaurar a saúde também.
Caso o comando SFC não funcione, você pode executar a ferramenta DISM que também pode restaurar a saúde do PC.
Use Diskpart & Fsutil
Se infelizmente nada funciona para você, você pode tentar
diskpart & fsutil(Alaska)
mas apenas se souber o que está a fazer ou perguntar a alguém que o possa fazer por si. FSUtil e Diskpart são poderosos, mas não para o usuário inexperiente do Windows. Então tenha cuidado, por favor.
O
Utilidade Diskpart
pode fazer tudo o que o Disk Management console pode fazer, e muito mais! É inestimável para escritores de scripts ou qualquer um que simplesmente prefira trabalhar em um prompt de comando.
Entre várias outras coisas, você pode usar
Diskpart
para fazer o seguinte:
- Converter um disco básico em um disco dinâmico
- Converter um disco dinâmico para um disco básico.
- Criar uma partição em um offset de disco explícito.
- Eliminar discos dinâmicos em falta.
SID’s (Security Identifier) e executar outras tarefas complexas.
Use freeware de terceiros
Se nada funcionar para você, você pode usar um software gerenciador de partições gratuito. Eles oferecem uma interface fácil de usar e podem facilitar as coisas para você.
Tudo de bom!
RECOMENDADO: Clique aqui para solucionar erros do Windows e otimizar o desempenho do sistema
O autor Davi Santos é pós-graduado em biotecnologia e tem imenso interesse em acompanhar os desenvolvimentos de Windows, Office e outras tecnologias. Silencioso por natureza, é um ávido jogador de Lacrosse. É recomendável criar primeiro um Ponto de Restauração do Sistema antes de instalar um novo software e ter cuidado com qualquer oferta de terceiros durante a instalação do freeware.
