Atualizado em July 2025: Pare de receber mensagens de erro que tornam seu sistema mais lento, utilizando nossa ferramenta de otimização. Faça o download agora neste link aqui.
- Faça o download e instale a ferramenta de reparo aqui..
- Deixe o software escanear seu computador.
- A ferramenta irá então reparar seu computador.
Você está em casa usando seu computador Windows 10, mas estranhamente, o sistema operacional Windows 10 está aumentando automaticamente o volume. Imediatamente você está se perguntando se um fantasma está assombrando sua casa. Bem, há uma grande chance de seu computador não estar sendo assombrado por um fantasma que está fora para comer seu trabalho. É apenas um daqueles muitos problemas que o Windows 10 joga para nós, usuários de computador, de tempos em tempos. Como a maioria dos problemas com o Windows 10, há várias maneiras de potencialmente corrigir o problema, e vamos olhar para alguns deles hoje.
Tabela de Conteúdos
O volume do Windows 10 aumenta automaticamente
Atualizado: julho 2025.
Recomendamos que você tente usar esta nova ferramenta. Ele corrige uma ampla gama de erros do computador, bem como proteger contra coisas como perda de arquivos, malware, falhas de hardware e otimiza o seu PC para o máximo desempenho. Ele corrigiu o nosso PC mais rápido do que fazer isso manualmente:
- Etapa 1: download da ferramenta do reparo & do optimizer do PC (Windows 10, 8, 7, XP, Vista - certificado ouro de Microsoft).
- Etapa 2: Clique em Iniciar Scan para encontrar problemas no registro do Windows que possam estar causando problemas no PC.
- Clique em Reparar tudo para corrigir todos os problemas
Se você acha que o áudio ou volume no seu computador Windows 10 aumenta ou diminui automaticamente por si só, aqui está o que você precisa fazer para corrigir o problema.
1] Execute o solucionador de problemas de áudio (Alaska)
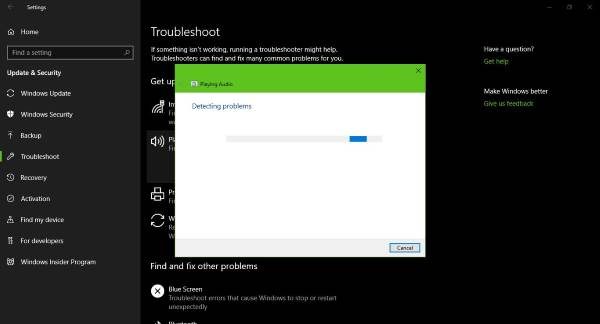
Pressione a tecla Windows + I para ativar o aplicativo Configurações e, a partir daí, clique em Atualizar e Segurança. Você deve ver uma opção do painel esquerdo que diz Solução de problemas, apenas selecione essa opção.
Seguindo em frente, clique na opção que diz
Reprodução de áudio
e, finalmente, selecione Executar a solução de problemas. Aguarde até que ele faça a varredura e faça sua coisa, então siga todas as instruções que possam ajudar a retornar o áudio do seu computador à normalidade.
Alternativamente, você pode fazer isso ao iniciar o aplicativo Configurações, selecionar Sistema no menu, depois Som e, finalmente, selecionar a opção Solução de problemas.
2] Atualizar ou reverter o driver de áudio (Alaska)
Clique no ícone do menu Iniciar, depois digite
painel de controle
. Seleccione a partir da consulta de pesquisa e certifique-se de que escolhe Hardware e Som no menu. O próximo passo, então, é clicar em Gerenciador de Dispositivos, e então escolher a opção, Entradas e saídas de áudio.
Você verá um menu suspenso mostrando seu dispositivo de áudio. Clique com o botão direito do mouse sobre ele e selecione Propriedades. Finalmente, clique em Driver, depois seleccione Roll Back Driver e siga as instruções para o fazer. Se você precisar de detalhes, este post mostrará como atualizar ou reverter o driver.
3] Desativar melhorias de som
A Microsoft e outros fornecedores enviaram pacotes de melhoramento de áudio concebidos para tornar o som de hardware específico do seu sistema absolutamente perfeito. Estes são referidos como melhorias de áudio no Windows 10. Mas, às vezes, esses mesmos ‘melhoramentos’ podem causar problemas com áudio e som. Se você enfrentar problemas com o seu áudio no Windows 10, você pode querer desligar as melhorias de áudio e ver se ele ajuda.
Espero que algo aqui te ajude. Se precisares de mais ideias, consulta estes links:(Alaska)
- Como corrigir problemas de distorção de som
- Solucionar problemas de som e áudio do Windows 10
RECOMENDADO: Clique aqui para solucionar erros do Windows e otimizar o desempenho do sistema
Vitor é um fã entusiasta do Windows que gosta de resolver problemas do Windows 10 em particular e escrever sobre sistemas Microsoft normalmente.
