Atualizado em July 2025: Pare de receber mensagens de erro que tornam seu sistema mais lento, utilizando nossa ferramenta de otimização. Faça o download agora neste link aqui.
- Faça o download e instale a ferramenta de reparo aqui..
- Deixe o software escanear seu computador.
- A ferramenta irá então reparar seu computador.
Se você observar que, sem fazer nenhuma alteração, seu laptop fica lento e seu uso de CPU excede a um número alto de até 100%, então você precisa investigar os processos do Windows em execução no seu computador. Um deles,
vssvc.exe(Alaska)
também é conhecido por causar alto uso de Disco ou CPU.
A extensão .exe em um nome de arquivo indica um arquivo executável. Arquivos executáveis podem, em alguns casos, ser malware, e o malware é conhecido por tomar os nomes de outros arquivos legítimos. Então, neste caso, a primeira coisa que você precisa fazer é procurar e localizar o arquivo vssvc.exe usando Iniciar pesquisa. Se for encontrado no
System32
e suas Propriedades indicam que é um
Serviço do copy da sombra do volume de Microsoft (Alaska)
então é o processo legítimo da Microsoft. Mas ele é encontrado em qualquer outro local de pasta, ele pode muito bem ser malware.
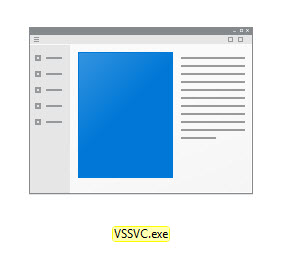
Tabela de Conteúdos
vssvc.exe problema de uso de alto disco
Atualizado: julho 2025.
Recomendamos que você tente usar esta nova ferramenta. Ele corrige uma ampla gama de erros do computador, bem como proteger contra coisas como perda de arquivos, malware, falhas de hardware e otimiza o seu PC para o máximo desempenho. Ele corrigiu o nosso PC mais rápido do que fazer isso manualmente:
- Etapa 1: download da ferramenta do reparo & do optimizer do PC (Windows 10, 8, 7, XP, Vista - certificado ouro de Microsoft).
- Etapa 2: Clique em Iniciar Scan para encontrar problemas no registro do Windows que possam estar causando problemas no PC.
- Clique em Reparar tudo para corrigir todos os problemas
O Serviço de Cópia Sombras de Volume gere e implementa as Cópias de Sombras de Volume utilizadas para cópia de segurança e outros fins. Se este serviço for interrompido, as cópias de sombra não estarão disponíveis para cópia de segurança e a cópia de segurança poderá falhar. Se este serviço estiver desativado, quaisquer serviços que dependam explicitamente dele não serão iniciados. O VSS ajuda a fazer o backup da unidade do sistema. Além disso, desativar este Serviço pode fazer com que alguns aplicativos percam suas funcionalidades.
O Volume Shadow Copy Service (VSS) normalmente não consome muitos recursos, mas se você estiver enfrentando problemas de uso de disco vssvc.exe, tente estas sugestões.
1] Desativar a Restauração do Sistema e a reativação da Restauração do Sistema e ver se ela ajuda.
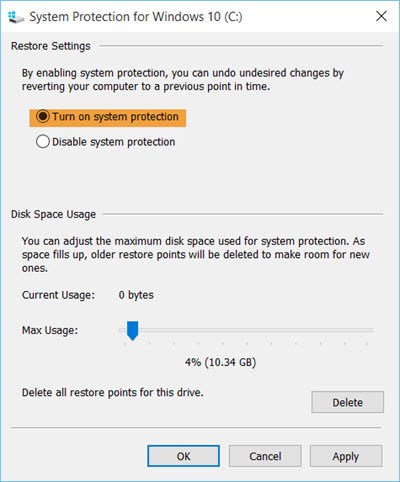
Você poderá fazê-lo através do Painel de Controle > Sistema > Proteção do Sistema.
2] Tipo,
services.msc
na caixa Iniciar pesquisa e pressione Enter para abrir o Windows Services Manager. Localize o Volume Shadow Copy Service e, em seguida, clique duas vezes nele para abrir a caixa Propriedades.
Stop
o Serviço e depois
Início
de novo. Ou então clique com o botão direito do mouse sobre ele e selecione
Reiniciar
…Arkansas.
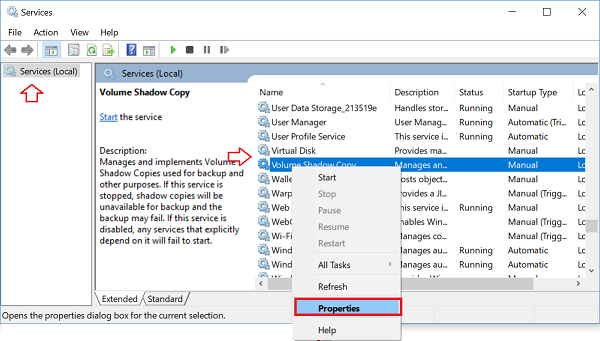
Se isso não ajudar, então, como medida temporária, você poderia
Stop
este Serviço se estiver a interferir com o seu trabalho.
Você também pode usar o Gerenciador de Tarefas para encerrar esta tarefa.
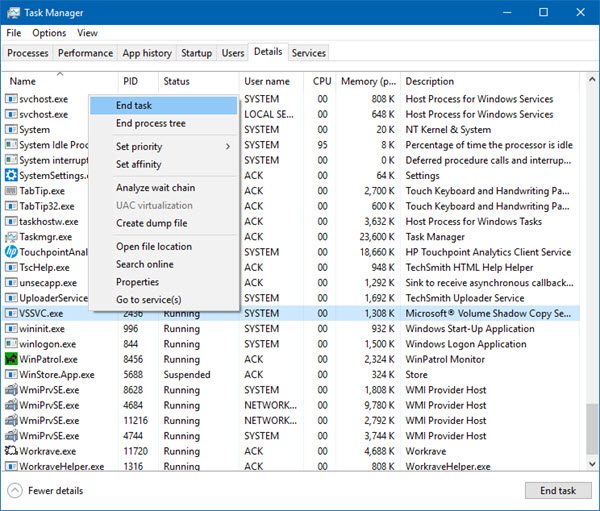
Se não utilizar a funcionalidade Restauração do Sistema ou a funcionalidade Cópia de Sombras de Volume, poderá optar por desactivar este Serviço.
3] Execute o System File Checker para substituir um arquivo vssvc.exe possivelmente corrompido
4] Abra um prompt de comando elevado, digite o seguinte e pressione Enter para executar o solucionador de problemas de desempenho
.
msdt.exe /id PerformanceDiagnostic
Esta solução de problemas ajuda o usuário a ajustar as configurações para melhorar a velocidade e o desempenho do sistema operacional. Aqui estão mais sugestões que podem ajudá-lo a solucionar problemas de desempenho.
5] Se nada ajudar, você pode querer considerar o uso da ferramenta Atualizar Windows para redefinir o Windows 10.
Este post tem algumas sugestões genéricas que podem ajudá-lo a corrigir o uso de 100% do disco no Windows 10.
RECOMENDADO: Clique aqui para solucionar erros do Windows e otimizar o desempenho do sistema
Bruno é um entusiasta de Windows desde o dia em que teve seu primeiro PC com Windows 98SE. Ele é um Windows Insider ativo desde o Dia 1 e agora é um Windows Insider MVP. Ele tem testado serviços de pré-lançamento em seu Windows 10 PC, Lumia e dispositivos Android.
