Atualizado em July 2025: Pare de receber mensagens de erro que tornam seu sistema mais lento, utilizando nossa ferramenta de otimização. Faça o download agora neste link aqui.
- Faça o download e instale a ferramenta de reparo aqui..
- Deixe o software escanear seu computador.
- A ferramenta irá então reparar seu computador.
Se você é um desenvolvedor hardcore, você já deve ter notado que a Microsoft finalmente adicionou suporte para
Ligações SSH
on
Windows 10
. É uma integração do
OpenSSH
no Windows 10 que vem com o lançamento do Windows 10 Fall Creators Update. Com isso, os usuários agora têm uma opção para abandonar o software cliente SSH como
PuTTTY
para se conectar a um local ou a um servidor hospedado na Internet. Se você é novo nisto, vamos primeiro discutir o que é SSH ou Secure Shell.
Tabela de Conteúdos
O que é OpenSSH
Atualizado: julho 2025.
Recomendamos que você tente usar esta nova ferramenta. Ele corrige uma ampla gama de erros do computador, bem como proteger contra coisas como perda de arquivos, malware, falhas de hardware e otimiza o seu PC para o máximo desempenho. Ele corrigiu o nosso PC mais rápido do que fazer isso manualmente:
- Etapa 1: download da ferramenta do reparo & do optimizer do PC (Windows 10, 8, 7, XP, Vista - certificado ouro de Microsoft).
- Etapa 2: Clique em Iniciar Scan para encontrar problemas no registro do Windows que possam estar causando problemas no PC.
- Clique em Reparar tudo para corrigir todos os problemas
SSH
ou
Secure Shell
não é nada além de um protocolo geral semelhante ao FTP ou HTTP que é usado para enviar dados de uma origem para um destino. Mas aqui, os dados enviados são fortemente encriptados.
OpenSSH
é muito popular entre os desenvolvedores que trabalham em máquinas Linux, pois permite que eles acessem e controlem um servidor remoto em uma rede.
Antes de começarmos, eu gostaria de fazer uma nota que este recurso está disponível como um BETA e pode mostrar algumas falhas às vezes.
Passos para ativar o OpenSSH no Windows 10
Com recursos do Windows:
Navegue até Configurações > Aplicativos > Aplicativos e recursos ou vá até esta URL :
ms-estabelecimentos:appsfeatures
Agora, clique em
Gerenciar recursos opcionais.
Selecione
Adicionar uma característica.
Isso o levará a uma nova página.
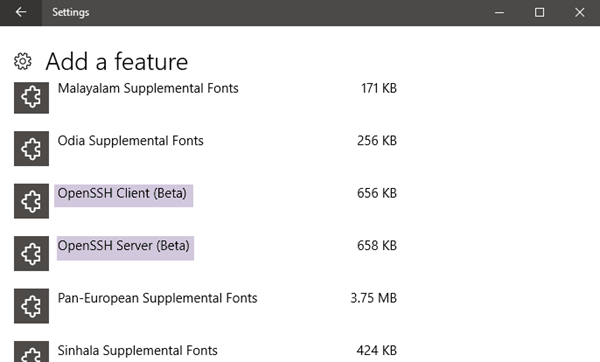
Desça até
Cliente OpenSSH (Beta)
e
Servidor OpenSSH (Beta)
.
Instale ambos e reinicie seu PC
Isto irá baixar e instalar todos os componentes neste caminho:
Agora você pode usar Powershell ou Command Prompt (CMD) para navegar até o caminho dado e então começar a trabalhar com SSH como você faz no Linux.
Com Subsistema Windows para Linux (WSL)
Primeiro de tudo, abra o menu Iniciar e digite
Características do Windows
e, em seguida, selecione
Ativar e desativar os recursos do Windows
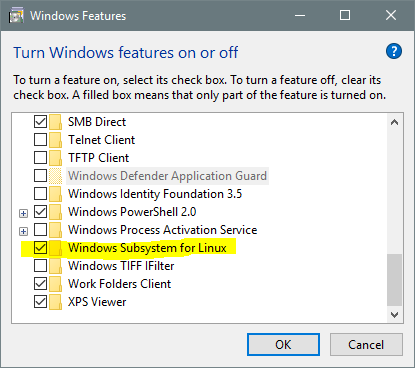
Tick
Subsistema Windows para Linux(Alaska)
e clique em
Está bem.
Navegue até o Microsoft Store agora e procure por
Ubuntu
.
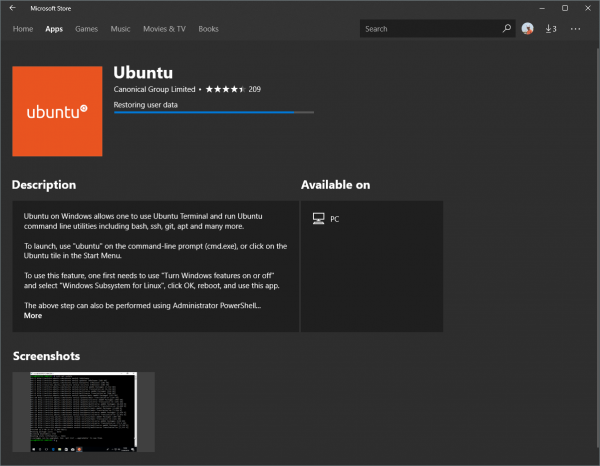
Instalar este app.
Pesquisar agora
Ubuntu
no Start ou da Cortana para executar a Linha de Comando do Bash Linux para usar as Capacidades SSH.
Atualmente, este recurso é trazido para o Windows 10 com a ajuda do Win32 Port pela própria Microsoft. A versão atualmente disponível no Windows 10 Fall Creators Update é
0.0.19.0
mas se você for para seu repositório GitHub, você verá que o arquivo the
a versão mais recente é 0.0.24.0
que é mais recente do que a que foi construída e, portanto, será muito mais estável. Você pode ler mais sobre como instalá-lo através do Powershell em sua documentação do GitHub ligada acima.
Finalmente, parece que a Microsoft está alavancando o uso de tecnologias Open Source, integrando-as diretamente no Windows 10 e tornando-o melhor para os desenvolvedores. Isso torna a declaração de Terry Myerson (vice-presidente executivo do Windows Developers Group na Microsoft) verdadeira, that-
O Windows 10 é o melhor devbox do planeta.
E não podemos esperar que mais recursos úteis como este sejam adicionados ao Windows 10 inbuilt!
RECOMENDADO: Clique aqui para solucionar erros do Windows e otimizar o desempenho do sistema
Vinicius se autodenomina um usuário apaixonado de Windows que adora resolver erros do Windows em particular e escrever sobre sistemas Microsoft em geral.
