Atualizado em July 2025: Pare de receber mensagens de erro que tornam seu sistema mais lento, utilizando nossa ferramenta de otimização. Faça o download agora neste link aqui.
- Faça o download e instale a ferramenta de reparo aqui..
- Deixe o software escanear seu computador.
- A ferramenta irá então reparar seu computador.
Microsoft Edge navegador da web sendo um aplicativo integrado protegido no Windows 10, não deve estar lhe dando problemas. No entanto, tem havido pessoas reclamando ultimamente que o seu
O navegador de borda trava, trava, congela ou não está funcionando
…Arkansas.
Tabela de Conteúdos
O navegador de borda trava, trava ou congela
Atualizado: julho 2025.
Recomendamos que você tente usar esta nova ferramenta. Ele corrige uma ampla gama de erros do computador, bem como proteger contra coisas como perda de arquivos, malware, falhas de hardware e otimiza o seu PC para o máximo desempenho. Ele corrigiu o nosso PC mais rápido do que fazer isso manualmente:
- Etapa 1: download da ferramenta do reparo & do optimizer do PC (Windows 10, 8, 7, XP, Vista - certificado ouro de Microsoft).
- Etapa 2: Clique em Iniciar Scan para encontrar problemas no registro do Windows que possam estar causando problemas no PC.
- Clique em Reparar tudo para corrigir todos os problemas
Bem, se você está enfrentando esse problema, você pode tentar Resetar o navegador Edge para seu estado padrão e ver se isso ajuda.
1] Open Edge, clique em
Mais opções
e depois em
Nova janela InPrivate
para iniciar o Edge no modo InPrivate Browsing.
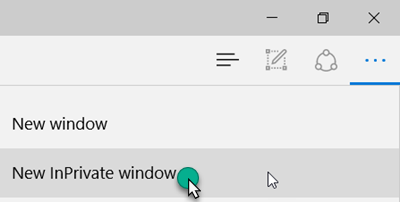
Isto faz com que o teu problema se resolva?
2] Defina a página inicial do navegador e separadores para
about:branco
desabilitar feeds, etc, e ver se ajuda.
3] Execute o Solucionador de problemas do Windows Apps e veja.
4] Abra a seguinte pasta e exclua seu conteúdo:
C:UtilizadoresAppDataPackagesLocalPackagesMicrosoft.MicrosoftEdge_8wekyb3d8bbweLocalCache
Agora tenta ver se ajuda. Se não ajudar, siga em frente.
5] Mude para uma Conta Local a partir de uma Conta Microsoft, ou vice-versa e veja se isso resolve o problema.
6] Se você criar uma nova conta de usuário, seu Edge estará disponível para você em um novo estado, para essa conta de usuário. Veja se você quer fazer isso.
7] Não há muitas extensões de navegador e add-ons disponíveis para o Edge, mas se você instalou algum, desative ou remova e veja se isso ajuda.
Na maioria das vezes, extensões de navegador incompatíveis são a causa deste problema. Então, desativá-las pode resolver o problema.
Isto é simples, basta iniciar o seu navegador Edge e navegar para o ‘Menu’. Em seguida, escolha ‘Extensões’ e selecione o ícone ‘Gear’ adjacente a ele para gerenciá-lo. Se o problema de travamento for causado por extensões, desligue-as manualmente movendo o controle deslizante na direção oposta.
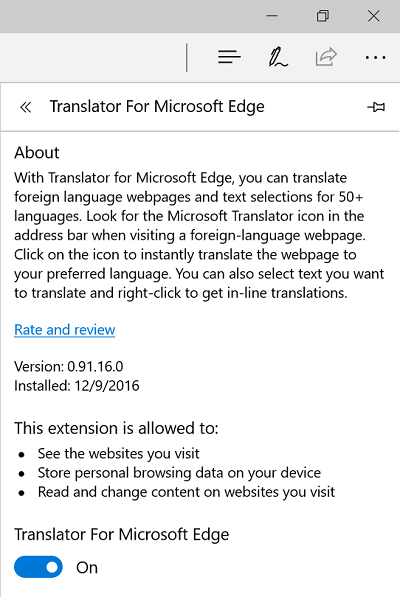
Pode haver algumas extensões que façam com que o navegador do Edge desligue inesperadamente. Para removê-las, abra o Microsoft Edge e selecione
Mais (…)
para abrir o menu.
Então, escolha
Extensões
do menu e clique com o botão direito do mouse na extensão que você deseja remover.
Em seguida, selecione
Remover
ou selecione a extensão e clique no botão
Remover
botão.

Isto ajuda?
8] Desabilite a Aceleração de Hardware e veja se ajuda. Se não o fizer, lembre-se de reverter as alterações feitas.
9] Se nada funcionar, tente
reinstalar o navegador Edge
. Para fazer isso, reinicie o Windows 10 no Modo de Segurança
.
Abra o
C:Users%username%AppDataLocalPackages
localização da pasta no Explorador de arquivos.
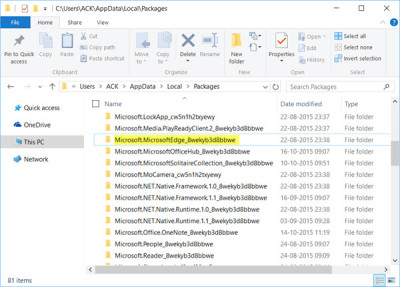
Aqui você verá o pacote
Microsoft.MicrosoftEdge_8wekyb3d8bbwe
. Apague-o.
Se não puder, clique com o botão direito do mouse sobre ele e selecione Propriedades. Aqui na guia Geral > Atributos, desmarque a opção
Somente leitura
caixa de seleção.
Se necessário, assumir a propriedade do arquivo e excluí-lo. Se você quiser facilitar as coisas, use nosso Ultimate Windows Tweaker 4 e adicione
Tomar posse
para o menu de contexto do seu clique direito do mouse. Então clique com o botão direito no pacote e selecione
Tomar posse
do menu de contexto.
Depois de excluir o pacote Edge, abra um prompt PowerShell elevado, digite o seguinte e pressione Enter:
Get-AppXPackage -AllUsers -Name Microsoft.MicrosoftEdge
RECOMENDADO: Clique aqui para solucionar erros do Windows e otimizar o desempenho do sistema
Eduardo se autodenomina um fã apaixonado do Windows 10 que adora resolver problemas do Windows mais do que qualquer outra coisa e escrever sobre sistemas MS normalmente.
