Atualizado em July 2025: Pare de receber mensagens de erro que tornam seu sistema mais lento, utilizando nossa ferramenta de otimização. Faça o download agora neste link aqui.
- Faça o download e instale a ferramenta de reparo aqui..
- Deixe o software escanear seu computador.
- A ferramenta irá então reparar seu computador.
O
Gerenciador de dispositivos
é um útil applet do Painel de Controle do Windows que permite ao usuário gerenciar dispositivos e drivers em um PC Windows – e até mesmo desativar partes específicas de hardware. Alguns usuários relataram que eles acham que o Gerenciador de Dispositivos está em branco e não exibe nada. Isso pode acontecer se um dos serviços críticos do Windows estiver desativado ou se as permissões no registro para a chave do Gerenciador de Dispositivos estiver corrompida. Se você enfrentar esse problema, veja como corrigir o problema.
Tabela de Conteúdos
Gerenciador de Dispositivos em branco e sem mostrar nada
1] Habilitar o serviço Plug and Play Windows
Atualizado: julho 2025.
Recomendamos que você tente usar esta nova ferramenta. Ele corrige uma ampla gama de erros do computador, bem como proteger contra coisas como perda de arquivos, malware, falhas de hardware e otimiza o seu PC para o máximo desempenho. Ele corrigiu o nosso PC mais rápido do que fazer isso manualmente:
- Etapa 1: download da ferramenta do reparo & do optimizer do PC (Windows 10, 8, 7, XP, Vista - certificado ouro de Microsoft).
- Etapa 2: Clique em Iniciar Scan para encontrar problemas no registro do Windows que possam estar causando problemas no PC.
- Clique em Reparar tudo para corrigir todos os problemas
Para funcionar corretamente, é essencial que o serviço Plug and Play esteja em execução. Então, para verificar isso, digite
services.msc
em Iniciar pesquisa e pressione Enter para abrir o Windows Services Manager.
Role para baixo e encontre o ‘
Plug and Play
“serviço.”

Clique duas vezes nele e certifique-se de que o tipo de inicialização está definido como
Automático
e clique em
Início
se o serviço não estiver a funcionar.
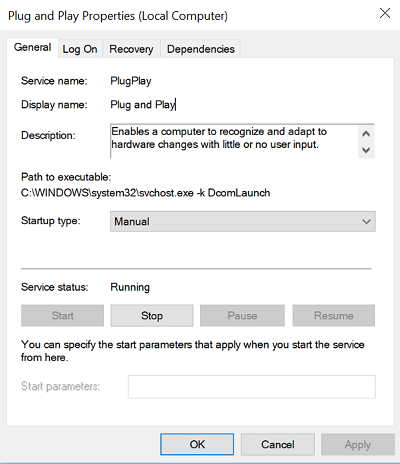
Verifique se o problema está resolvido. Se não, vá para a segunda opção.
2] Editar a permissão de registro
Abra a caixa de diálogo ‘Run’, digite
regedit
no campo vazio da caixa e pressione Enter para abrir o Editor de Registro do Windows. Em seguida, navegue até a seguinte chave:
HKEY_LOCAL_MACHINESYSTEMCurrentControlSetEnum
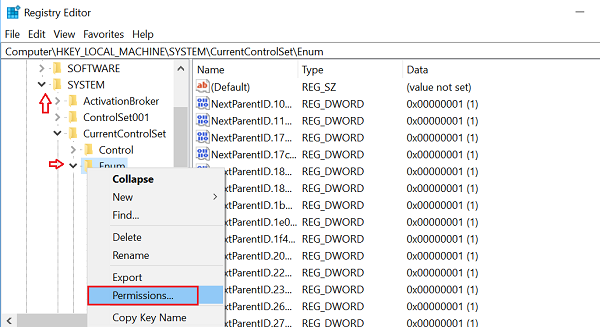
Aqui, clique com o botão direito em
Enum
e selecionar
Permissões
. Se a caixa de listagem de nomes de grupo ou usuário estiver vazia, então você sabe que este é o problema! Ela deve ter dois nomes lá,
Sistema
e
Todos
…Arkansas.
Clique no
Adicionar
botão e digite
Todos
e clique em OK. Além disso, selecione a opção ‘
Allow
caixa marcada contra
Ler
opção.
Quando terminar, clique em
Adicionar
novamente e digite
Sistema
. Verifique o ‘
Allow
caixa ao lado de ‘
Ler
e
Controlo Total
para ”
Sistema
‘. Deve ser parecido com este:
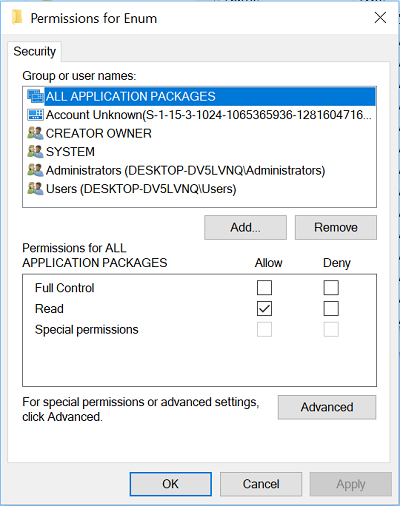
Ambas as caixas de seleção em Permitir devem ser selecionadas quando você destaca Sistema. Clique em OK e se uma mensagem de aviso aparecer, basta clicar em OK.
Finalmente, feche o Editor de Registro e reinicie seu computador. Ele deve ajudar.
3] Re-registrar arquivos DLL
e veja se ele ajuda.
- vbscript.dll
- jscript.dll
- .dll
Este post mostrará como registrar arquivos DLL.
Espero que algo aqui te ajude!
Problemas similares:
- Windows Update página em branco
- Ativar ou desativar os recursos do Windows está em branco
- Painel de controle ou janela de restauração do sistema em branco.
RECOMENDADO: Clique aqui para solucionar erros do Windows e otimizar o desempenho do sistema
O autor, Caua, adora usar seus talentos aprendidos para escrever software como um hobby. Ele também gosta de brincar com o Photoshop e é um apaixonado por Windows, Software, Gadgets & Tech. Lee estudou Visual Basic, C+++ e Networking.
