Atualizado em July 2025: Pare de receber mensagens de erro que tornam seu sistema mais lento, utilizando nossa ferramenta de otimização. Faça o download agora neste link aqui.
- Faça o download e instale a ferramenta de reparo aqui..
- Deixe o software escanear seu computador.
- A ferramenta irá então reparar seu computador.
O
Controle de volume
na bandeja do sistema é a forma mais rápida de controlar o volume no seu
Windows 10 PC
. No entanto, se após uma atualização recente ou uma instalação de software, ele não responde mais aos cliques do mouse, seja um clique com o botão esquerdo ou com o botão direito, você tem um problema. Muitos relataram que o ícone não destaca e mostra
Se o ícone do Controle de Volume da Barra de Tarefas do Windows 10 parou de funcionar, e quando você clica no ícone do volume, nada acontece e você não é capaz de alterar o volume, então este post tem algumas correções que irão ajudá-lo. Enquanto o áudio funciona bem, você não poderá controlar o volume do PC a partir do ícone de controle de volume.
Tabela de Conteúdos
Controle de Volume da Barra de Tarefas do Windows 10 não está funcionando
Atualizado: julho 2025.
Recomendamos que você tente usar esta nova ferramenta. Ele corrige uma ampla gama de erros do computador, bem como proteger contra coisas como perda de arquivos, malware, falhas de hardware e otimiza o seu PC para o máximo desempenho. Ele corrigiu o nosso PC mais rápido do que fazer isso manualmente:
- Etapa 1: download da ferramenta do reparo & do optimizer do PC (Windows 10, 8, 7, XP, Vista - certificado ouro de Microsoft).
- Etapa 2: Clique em Iniciar Scan para encontrar problemas no registro do Windows que possam estar causando problemas no PC.
- Clique em Reparar tudo para corrigir todos os problemas
Se você está querendo saber qual é exatamente o problema, então seu provavelmente tem algo a ver com a interação UI. Muitos ícones de tempo na barra de tarefas também se comportam da mesma forma. Você pode passar o mouse sobre o mouse, mas nada acontece quando você clica nele. O problema do ícone de volume não parece afetar o áudio real do PC. Ele funciona bem, e você pode usar hardware no teclado ou no PC para controlar o volume, mas o software não funciona. Isto é muito inconveniente para aqueles que conectam seu laptop a um grande display, e o dispositivo não está ao seu redor a maior parte do tempo.
1] Reinicie o Windows Explorer (Alaska)
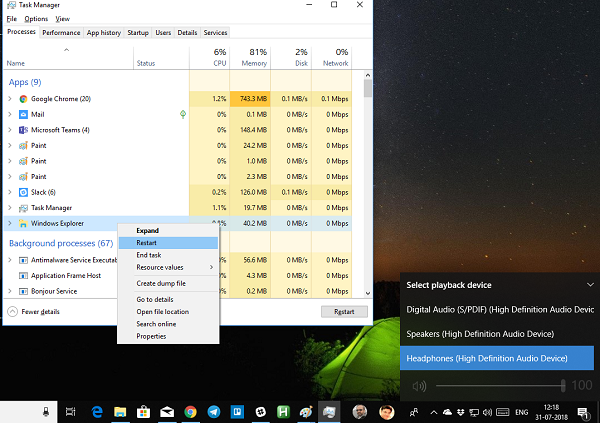
Embora pareça bobo, tem funcionado para muitos consumidores. Se algo ficar preso na barra de tarefas ou na bandeja do sistema, esta é a melhor maneira de revivê-los.
- Clique com o botão direito do mouse na barra de tarefas e selecione Gerenciador de Tarefas
- Em Processes, procure o Windows Explorer
- Clique com o botão direito do mouse e escolha reiniciar.
- Aguarde até que tudo complete a interface do usuário para atualizar. Você deve ver a barra de tarefas desaparecendo e, em seguida, reaparecendo. Isso recarregará toda a interface do usuário e lhe dará acesso ao ícone Volume. Desta vez vai funcionar.
.
2] Reiniciar serviços de áudio
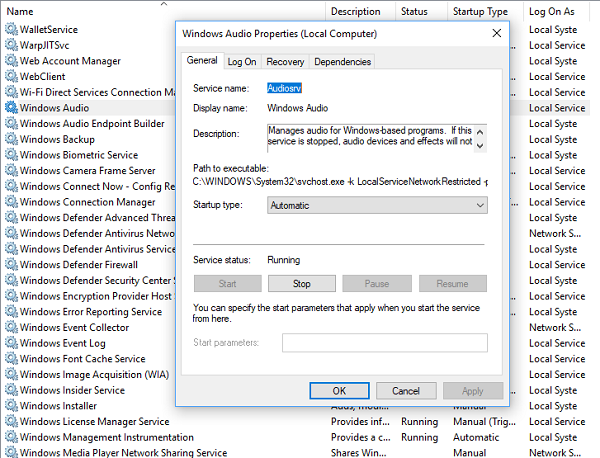
-
Tipo
services.msc
no prompt Run. -
Na lista de Serviços, encontre
Windows Audio
clique com o botão direito do mouse sobre ele e vá para
Imóveis - Certifique-se de que altera o Tipo de Arranque para Automático.
-
Clique no botão
Botão Stop
e uma vez que parou,
Começa de novo. - Reinicie seu computador e verifique se você será capaz de acessar o ícone de volume na barra de tarefas.
3] Atualizar driver de áudio (Alaska)
Corra
mmsys.cpl
em um prompt de comando. Clique com o botão direito do mouse no ícone de som na bandeja do sistema e selecione Playback Devices.
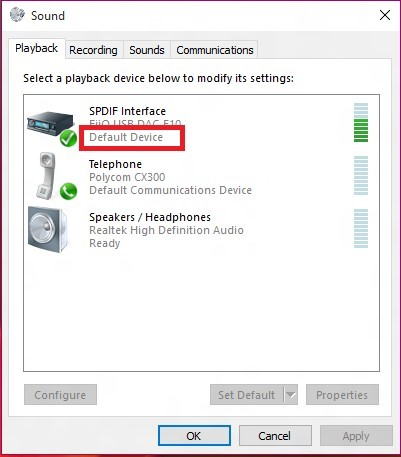
Quando terminar, no Painel de Controle de Som, verifique qual dispositivo é o padrão do seu sistema e retorne à sua área de trabalho.
Em seguida, digite Device Manager na sua caixa de pesquisa e clique na aplicação Device Manager. Expanda a guia Controladores de som, vídeo e jogos.
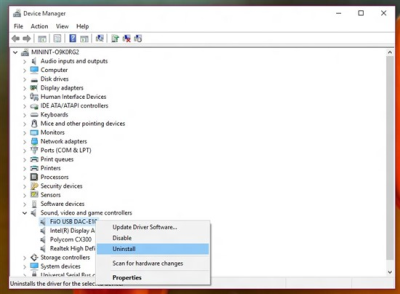
Agora, clique com o botão direito do mouse no driver do dispositivo de áudio padrão e clique em
Update Driver Software (Alaska)
…Arkansas.
4] Executar o solucionador de problemas de áudio (Alaska)
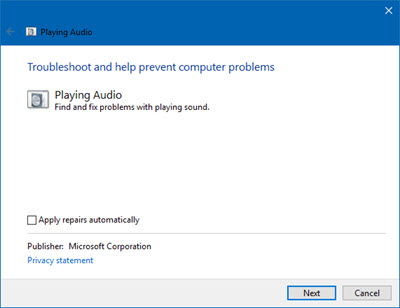
Abra o Windows 10 Definições > Actualização e segurança > Resolução de problemas. Execute o Solucionador de problemas de reprodução de áudio.
Você sempre pode corrigir temporariamente esses tipos de problemas usando a ferramenta DISM e o verificador de arquivos do sistema (SFC), mas não é garantido que funcione 100%, e você pode ter que tentar novamente depois de reiniciar seu PC.
Por último, se nada funciona, é sempre uma boa idéia para restaurar o seu Windows 10 PC para durar bom estado.
RECOMENDADO: Clique aqui para solucionar erros do Windows e otimizar o desempenho do sistema
Diego Gomes é um usuário apaixonado do Windows 10 que adora resolver problemas específicos do Windows e escrever sobre as tecnologias Microsoft em geral.
