Atualizado em July 2025: Pare de receber mensagens de erro que tornam seu sistema mais lento, utilizando nossa ferramenta de otimização. Faça o download agora neste link aqui.
- Faça o download e instale a ferramenta de reparo aqui..
- Deixe o software escanear seu computador.
- A ferramenta irá então reparar seu computador.
Se você não conseguir conectar seu computador Windows remotamente e receber uma mensagem
O computador remoto requer Autenticação de Nível de Rede
então este post pode ser capaz de te ajudar. Os usuários relataram ter recebido este erro em sistemas conectados ao domínio, mesmo quando
Autenticação de Nível de Rede
ou NLA está ativado.
Tabela de Conteúdos
O computador remoto requer Autenticação de Nível de Rede
Atualizado: julho 2025.
Recomendamos que você tente usar esta nova ferramenta. Ele corrige uma ampla gama de erros do computador, bem como proteger contra coisas como perda de arquivos, malware, falhas de hardware e otimiza o seu PC para o máximo desempenho. Ele corrigiu o nosso PC mais rápido do que fazer isso manualmente:
- Etapa 1: download da ferramenta do reparo & do optimizer do PC (Windows 10, 8, 7, XP, Vista - certificado ouro de Microsoft).
- Etapa 2: Clique em Iniciar Scan para encontrar problemas no registro do Windows que possam estar causando problemas no PC.
- Clique em Reparar tudo para corrigir todos os problemas
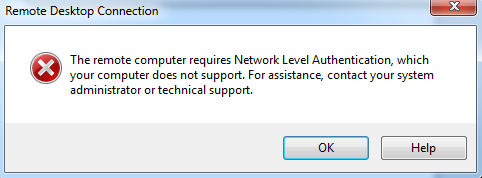
As variantes da mensagem que você pode ver são:
O computador remoto requer Autenticação de nível de rede, que o seu computador não suporta. Para obter assistência, entre em contato com o administrador do sistema ou o suporte técnico.
Or-
O computador remoto ao qual você está tentando se conectar requer Autenticação de nível de rede, mas seu controlador de domínio Windows não pode ser contatado para executar NLA. Se você for um administrador no computador remoto, você pode desativar o NLA usando as opções na guia Remote da caixa de diálogo System Properties.
Este artigo irá ajudá-lo com um guia passo a passo para esta solução. No entanto, você pode querer uma solução mais permanente porque você não pode executar o dispositivo para sempre sem uma NLA ativada ativamente. Então você precisa de uma solução melhor. Este artigo também lhe oferecerá isso.
1] Alterar a configuração do Remote Desktop (Alaska)
Ir através da rota Remote Desktop Settings é a solução mais simples. Funcionará para si e poderá não sentir a necessidade de activar o NLA novamente. Então, se você está pronto para esta solução, aqui está como proceder. Siga os passos cuidadosamente.
1] Vá até ‘Run’ e digite ‘sysdm.cpl‘ e pressione o botão ‘Enter’.
2] Você está agora no
Propriedades do Sistema
janela. Você precisa ir para o
Remote
tab.
3] Encontre a Permitir conexões somente de computadores rodando Remote Desktop com Autenticação de Nível de Rede (recommended) e desmarque esta opção. 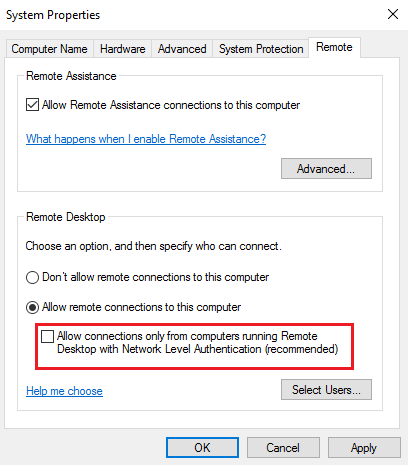
4] Clique em ‘Aplicar’ e depois em ‘OK’ ou pressione o botão ‘Enter’ para desativar Autenticação de nível de rede.
5] Reinicie seu dispositivo e verifique se você pode conectar dispositivos remotamente.
Esta correção deve funcionar porque você acabou de desfazer a única coisa que estava causando o problema. Mas caso não tenha funcionado, ou você não queira seguir esse caminho, há outra opção que também é simples de seguir.
2] Edit Registry(Alaska)
Nota: Por favor, faça um backup dos seus dados antes de fazer alterações no registro do sistema.
Siga os passos com muito cuidado e você estará pronto para ir. Você já criou o seu ponto de Restauração do Sistema para que não haja mais nada com que se preocupar. Então aqui vamos nós.
1] Vá até ‘Run’ e digite ‘regedit’ e clique em ‘OK’ ou pressione ‘Enter’. Isso abre o arquivo Registry Editor.
2] Olhe para o painel esquerdo na janela do Editor de Registro e encontre a chave de registro chamada:
HKEY_LOCAL_MACHINESYSTEMCurrentControlSetControlLsa
3] Selecionar
Lsa
e depois localizar
Pacotes de Segurança
no painel direito. Clique duas vezes nele.
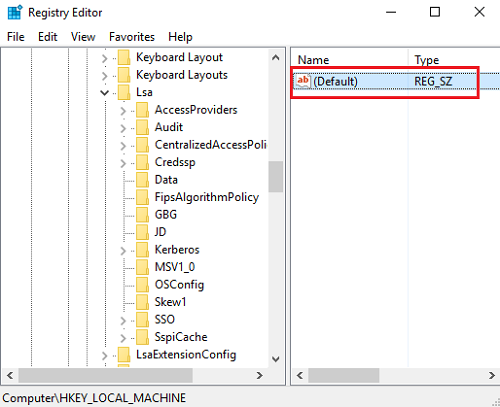
4] Encontre a opção Editar multifaixa e digite ‘tspkg’ na caixa de dados Valor. Este será o único valor.
5] Em seguida, localize a seguinte chave de registro no painel de navegação: HKEY_LOCAL_MACHINESYSTEMCurrentControlSetControlSecurityProviders
6] Clique duas vezes no painel direito para abrir suas propriedades.
7] Digite a caixa de dados Valor e deixe que seja o único valor.
8] Clique em ‘OK’ e feche o Editor de Registros.
Embora o segundo método seja mais elaborado e necessite de mais atenção, é a solução recomendada. Espero que isto ajude.
As soluções foram referidas a partir da discussão da Universidade de Stanford e deste post MSDN.
RECOMENDADO: Clique aqui para solucionar erros do Windows e otimizar o desempenho do sistema
Eduardo se autodenomina um fã apaixonado do Windows 10 que adora resolver problemas do Windows mais do que qualquer outra coisa e escrever sobre sistemas MS normalmente.
