Atualizado em July 2025: Pare de receber mensagens de erro que tornam seu sistema mais lento, utilizando nossa ferramenta de otimização. Faça o download agora neste link aqui.
- Faça o download e instale a ferramenta de reparo aqui..
- Deixe o software escanear seu computador.
- A ferramenta irá então reparar seu computador.
Se o seu
Windows 10 Camera app
falha ao iniciar ou não está abrindo corretamente, aqui estão algumas soluções que você pode querer ler. Há muitas pessoas, que recebem um
Algo deu errado código de erro (Alabama1895)
quando tentam abrir a aplicação Windows 10 Camera. No entanto, se sua câmera estiver funcionando com outros aplicativos, como o Skype, mas não com o aplicativo Câmera no Windows 10, as seguintes sugestões podem ajudá-lo.
Tabela de Conteúdos
Windows Camera app falha ao iniciar
Atualizado: julho 2025.
Recomendamos que você tente usar esta nova ferramenta. Ele corrige uma ampla gama de erros do computador, bem como proteger contra coisas como perda de arquivos, malware, falhas de hardware e otimiza o seu PC para o máximo desempenho. Ele corrigiu o nosso PC mais rápido do que fazer isso manualmente:
- Etapa 1: download da ferramenta do reparo & do optimizer do PC (Windows 10, 8, 7, XP, Vista - certificado ouro de Microsoft).
- Etapa 2: Clique em Iniciar Scan para encontrar problemas no registro do Windows que possam estar causando problemas no PC.
- Clique em Reparar tudo para corrigir todos os problemas
1] Verifique a compatibilidade da câmera
De acordo com a Microsoft, se sua webcam foi projetada antes do lançamento do Windows 7, ela pode não ser compatível com o aplicativo de câmera moderna, como o aplicativo Windows 10 Camera. Para saber se é compatível ou não, faça o seguinte:
Abra o Gerenciador de Dispositivos. Na janela Gerenciador de dispositivos, você verá
Dispositivos de imagem
. Expandir a lista. Clique com o botão direito do mouse no nome da câmera e selecione
Imóveis
…Arkansas.
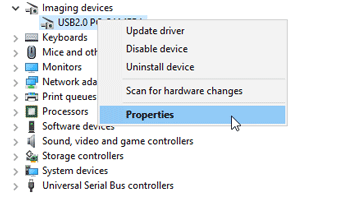
A seguir, mude para
Motorista
e clique em
Detalhes do Motorista
. Se sua câmera foi projetada antes do Windows 7, você iria encontrar um
stream.sys(Alaska)
na lista.
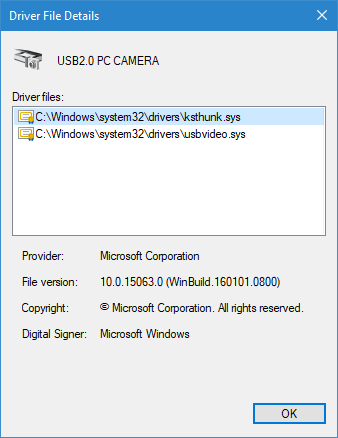
Caso contrário, você vai encontrar
ksthunk.sys(Alaska)
e
usbvideo.sys(Alaska)
arquivos.
2] Instalar a versão anterior do driver da câmera
Às vezes, a instalação de uma versão mais antiga do driver da câmera resolve esse problema. No entanto, nem todas as câmeras precisam de um driver para funcionar com o Windows 10. Se você tiver tal câmera, você pode não ser capaz de executar os seguintes passos.
Abra o Gerenciador de dispositivos > Selecione o dispositivo de imagem > Clique com o botão direito do mouse sobre ele e selecione Propriedades. Em seguida, mude para
Motorista
e depois clique em
Roll Back Driver
. Selecione
Sim
na próxima janela popup e reinicie seu computador.
3] Desinstalar o driver da câmera
Se recuar o driver não ajudar, pode ser necessário desinstalar o driver da câmera e reinstalar o driver. Para o fazer, Abra o Gestor de Dispositivos > Seleccione o dispositivo de imagem > Clique com o botão direito do rato e seleccione Propriedades. Em seguida, mude para
Motorista
e depois clique em
Desinstalação
botão. Além disso, selecione a caixa de seleção que diz
Excluir o software do driver para este dispositivo
e clique em
OK
botão.
Reinicie o seu computador e depois use o
Verificar alterações de hardware
que está visível na barra de menus do Gestor de Dispositivos. Sua câmera deve reinstalar o driver necessário automaticamente.
4] Redefinir o aplicativo da câmera
Abra Definições > Aplicações > Aplicações > Aplicações e funcionalidades. Procure o aplicativo da câmera e selecione Opções avançadas. Na próxima tela que aparece, selecione
Reset
para redefinir este aplicativo do Windows
5] Desinstalar &
re-install
o aplicativo Câmera
Use nosso 10Apps Manager para desinstalar e depois instalar o aplicativo Camera
.
Espero que algo aqui o ajude a resolver este problema.
Leituras relacionadas:(Alaska)
- Não podemos chegar ao rolo da câmara agora mesmo
- Camera Roll folder ausente
- Não conseguimos encontrar sua câmera, Código de erro (Alabama1622)
- O aplicativo Camera não pode ser usado com esta versão do Windows
- Este aplicativo precisa de sua permissão para usar sua câmera
- Como descobrir qual aplicativo está usando a webcam no Windows.
RECOMENDADO: Clique aqui para solucionar erros do Windows e otimizar o desempenho do sistema
Renan descreve-se como um fã apaixonado do Windows que adora resolver problemas do Windows mais do que qualquer outra coisa e escrever sobre tecnologias MS em geral.
