Atualizado em July 2025: Pare de receber mensagens de erro que tornam seu sistema mais lento, utilizando nossa ferramenta de otimização. Faça o download agora neste link aqui.
- Faça o download e instale a ferramenta de reparo aqui..
- Deixe o software escanear seu computador.
- A ferramenta irá então reparar seu computador.
Se o seu
Windows 10 Fotos app
é lento para abrir e leva muito tempo para carregar, ou se está ou não está funcionando, então corrija o problema seguindo estas sugestões. No Windows 10, a Microsoft substituiu o Windows Photo Viewer pelo aplicativo Fotos. Embora seja um ótimo aplicativo, ele pode lhe dar problemas às vezes.
Tabela de Conteúdos
Windows 10 Photos app é lento para abrir
Atualizado: julho 2025.
Recomendamos que você tente usar esta nova ferramenta. Ele corrige uma ampla gama de erros do computador, bem como proteger contra coisas como perda de arquivos, malware, falhas de hardware e otimiza o seu PC para o máximo desempenho. Ele corrigiu o nosso PC mais rápido do que fazer isso manualmente:
- Etapa 1: download da ferramenta do reparo & do optimizer do PC (Windows 10, 8, 7, XP, Vista - certificado ouro de Microsoft).
- Etapa 2: Clique em Iniciar Scan para encontrar problemas no registro do Windows que possam estar causando problemas no PC.
- Clique em Reparar tudo para corrigir todos os problemas
Se você enfrentar esse problema, aqui estão algumas coisas que você pode fazer.
1] Reset Photo app
A primeira coisa que você deve fazer é redefinir o aplicativo Photos em sua máquina Windows 10. Para isso, abra o Painel de configurações >
Apps
>
Aplicativos e recursos
tab. Agora, role para baixo e descubra
Fotos
e selecione a opção
Opções avançadas.
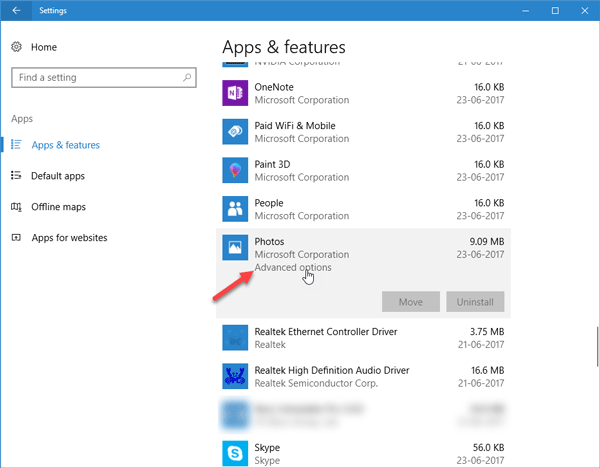
Na tela seguinte, clique em
Reset
para iniciar o processo.
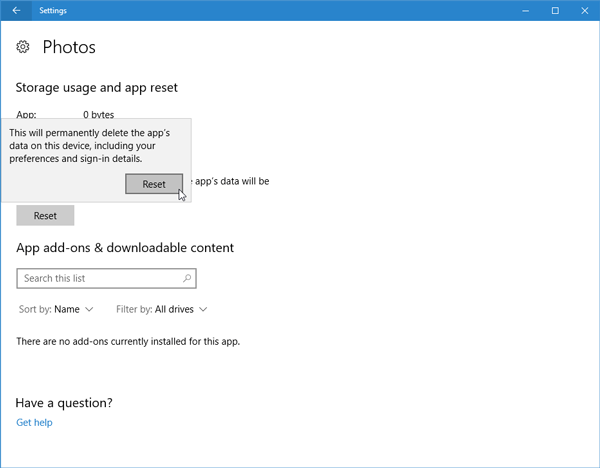
Pode levar alguns momentos para concluir o processo, e seu aplicativo Windows Store será redefinido para suas configurações padrão.
2] Reinstalar aplicativo Fotos
PowerShell é uma ferramenta conveniente quando você precisa desinstalar qualquer aplicativo pré-instalado no Windows 10. Para isso, abra o Windows PowerShell com privilégios de administrador e digite este comando –
Get-AppxPackage -AllUsers
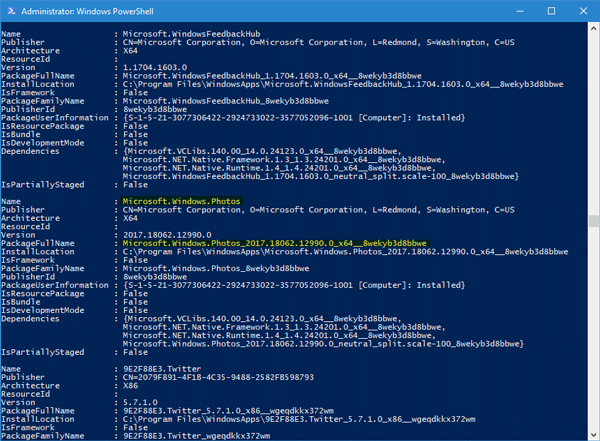
Em seguida, anote o nome completo do pacote
Microsoft.Windows.Photos
. No meu caso você verá:
Microsoft.Windows.Photos_2017.35071.13510.0_neutral_split.scale-125_8wekyb3d8bbwe}
Agora digite o seguinte comando em seguida e pressione Enter-
Get-AppxPackage Microsoft.Windows.Photos_2017.35071.13510.0_neutral_split.scale-125_8wekyb3d8bbwe}
RECOMENDADO: Clique aqui para solucionar erros do Windows e otimizar o desempenho do sistema
Bruno é um entusiasta de Windows desde o dia em que teve seu primeiro PC com Windows 98SE. Ele é um Windows Insider ativo desde o Dia 1 e agora é um Windows Insider MVP. Ele tem testado serviços de pré-lançamento em seu Windows 10 PC, Lumia e dispositivos Android.
