Atualizado em July 2025: Pare de receber mensagens de erro que tornam seu sistema mais lento, utilizando nossa ferramenta de otimização. Faça o download agora neste link aqui.
- Faça o download e instale a ferramenta de reparo aqui..
- Deixe o software escanear seu computador.
- A ferramenta irá então reparar seu computador.
Portanto, você está usando seu computador Windows 10 e, do nada, uma ou mais janelas abertas são automaticamente minimizadas na barra de tarefas. Você decidiu trazê-las de volta novamente, mas o problema persiste. Os aplicativos continuam a ser minimizados na barra de tarefas e clicar em seu ícone não maximiza a janela. Obviamente, isso vai ser super irritante, mas estamos aqui para dizer que não há necessidade de fazer isso, apenas continue lendo para algumas correções que esperamos que sejam capazes de resolver seu problema.
Tabela de Conteúdos
O aplicativo permanece minimizado na barra de tarefas
Atualizado: julho 2025.
Recomendamos que você tente usar esta nova ferramenta. Ele corrige uma ampla gama de erros do computador, bem como proteger contra coisas como perda de arquivos, malware, falhas de hardware e otimiza o seu PC para o máximo desempenho. Ele corrigiu o nosso PC mais rápido do que fazer isso manualmente:
- Etapa 1: download da ferramenta do reparo & do optimizer do PC (Windows 10, 8, 7, XP, Vista - certificado ouro de Microsoft).
- Etapa 2: Clique em Iniciar Scan para encontrar problemas no registro do Windows que possam estar causando problemas no PC.
- Clique em Reparar tudo para corrigir todos os problemas
1] Realizar uma verificação de malware
A primeira coisa que você precisa fazer é executar seu software antivírus e ver se ele vomita malware. Você pode usar o Microsoft Safety Scanner gratuitamente – e é tudo sobre ajudar o usuário a localizar e remover malware, entre outras coisas.
Tenha em mente que você é obrigado a usá-lo dentro dos primeiros dez dias após o download ou então ele vai expirar. Se ele expirar, então, basta baixá-lo mais uma vez e executar a verificação. Além disso, ele foi projetado para trabalhar lado a lado com seu software de segurança atual.
2] Check in Clean Boot State
Realize um Clean Boot e veja se isso acontece. Quando você inicia o computador em inicialização limpa, o computador começa usando um conjunto mínimo pré-selecionado de drivers e programas de inicialização, e como o computador inicia com um conjunto mínimo de drivers, alguns programas podem não funcionar como você esperava. A resolução de problemas de arranque limpo foi concebida para isolar um problema de desempenho. Para executar a solução de problemas de inicialização limpa, você deve realizar uma série de ações e, em seguida, reiniciar o computador após cada ação. Pode ser necessário desativar manualmente um item após o outro para tentar localizar o item que está causando o problema. Depois de identificar o infrator, você pode considerar removê-lo ou desativá-lo.
3] Realizar uma Digitalização SFC no Modo de Segurança
Para inicializar o Windows 10 no modo de segurança, você deve primeiro reiniciar o computador. Uma vez que o dispositivo tenha sido reiniciado, pressione o botão
Tecla Shift+Botão de alimentação
quando se aproximar do ecrã de início de sessão, seleccione
Restart
. Após reiniciar o computador, clicar em Selecionar uma opção da tela e, finalmente, selecionar Solução de problemas. O próximo passo, então, é escolher
Opções avançadas > Configurações de inicialização > Reiniciar (Alaska)
…Arkansas.
Uma vez que isso aconteça, o usuário verá uma lista de várias opções. Aqui é onde você vai escolher o
Modo Seguro
para iniciar o Windows 10 nesta área.
Para executar o SFC Scan no modo de segurança, clique em
Início
e, em seguida, procure por
CMD
. Você vai clicar com o botão direito do mouse na opção CMD e selecionar
Executar como administrador
. Finalmente, digite
sfc /scannow(Alaska)
pressione
Enter
e esperar que o exame termine.
Depois disso, reinicie o computador e verifique se tudo está em ordem.
4] Desligar o Modo Tablet
Se você estiver usando o Modo Tablet, você provavelmente enfrentará esse problema; é um recurso incorporado. Você pode querer desligar o Modo Tablet se ele o irritar. Para desativar o Modo Tablet, clique no ícone Notificação na barra de tarefas e desmarque Modo Tablet.
5] Outras sugestões
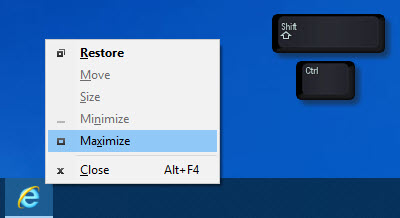
-
Se uma janela não maximizar, pressione
Shift+Ctrl
e depois
clique com o botão direito do mouse em seu ícone(Alaska)
na barra de tarefas e selecione
Restaurar
ou
Maximize
em vez de clicar duas vezes no ícone. - Clique com o botão direito do mouse na área de trabalho, selecione Atualizar e veja se isso ajuda
- Pressione as teclas Win+M e depois as teclas Win+Shift+M para minimizar e maximizar todas as janelas.
- Pressione a tecla de seta WinKey+Up/Down e veja.
- Pressione Alt+Espaço e veja se a caixa Maximizar/Restaurar/Minimizar, etc, aparece. Se aparecer, use-o.
- O último passo é abrir o Gerenciador de Tarefas, matar o processo do programa e iniciá-lo novamente.
Avise-nos se tiver outras ideias.
RECOMENDADO: Clique aqui para solucionar erros do Windows e otimizar o desempenho do sistema
O autor Davi Santos é pós-graduado em biotecnologia e tem imenso interesse em acompanhar os desenvolvimentos de Windows, Office e outras tecnologias. Silencioso por natureza, é um ávido jogador de Lacrosse. É recomendável criar primeiro um Ponto de Restauração do Sistema antes de instalar um novo software e ter cuidado com qualquer oferta de terceiros durante a instalação do freeware.

mmmmmmmmuuuuuuuuuuuuuuuuuuuuuuuuuuuuuiiiiiiiiiiiiiiiitooooooooooooooooooooooooo obrigadoooooo vc me ajudou muito
Essa dica aqui ajudou!!!
Pressione as teclas Win+M e depois as teclas Win+Shift+M para minimizar e maximizar todas as janelas.