Atualizado em July 2025: Pare de receber mensagens de erro que tornam seu sistema mais lento, utilizando nossa ferramenta de otimização. Faça o download agora neste link aqui.
- Faça o download e instale a ferramenta de reparo aqui..
- Deixe o software escanear seu computador.
- A ferramenta irá então reparar seu computador.
O Windows Store permite fácil acesso aos aplicativos Universal da Microsoft e também ajuda a atualizá-los automaticamente. Os aplicativos da Windows Store são testados e verificados para uso e normalmente devem ser bons para usar. Mas nada é perfeito, especialmente com a tecnologia. Um dos erros que
Windows 10
usuários têm relatado que eles recebem um
O aplicativo não foi iniciado no tempo necessário
ao carregar aplicações.
O utilizador tenta abrir a aplicação e uma janela começa a carregar com pontos em círculo no ecrã. Ele continua por algum tempo após o qual nada acontece ou ele exibe esta caixa de erro:
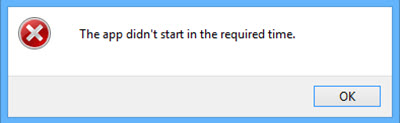
Você pode ver uma caixa de mensagem de erro ou não. Mas se você verificar o
Log de aplicativos do Windows
você verá o erro –
O aplicativo não foi iniciado no tempo necessário
…Arkansas.
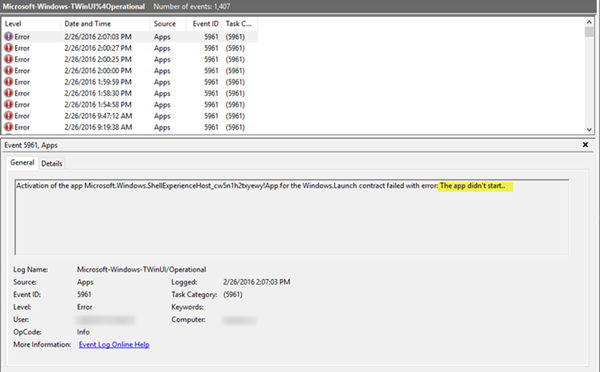
Tabela de Conteúdos
O aplicativo não foi iniciado no tempo necessário
Atualizado: julho 2025.
Recomendamos que você tente usar esta nova ferramenta. Ele corrige uma ampla gama de erros do computador, bem como proteger contra coisas como perda de arquivos, malware, falhas de hardware e otimiza o seu PC para o máximo desempenho. Ele corrigiu o nosso PC mais rápido do que fazer isso manualmente:
- Etapa 1: download da ferramenta do reparo & do optimizer do PC (Windows 10, 8, 7, XP, Vista - certificado ouro de Microsoft).
- Etapa 2: Clique em Iniciar Scan para encontrar problemas no registro do Windows que possam estar causando problemas no PC.
- Clique em Reparar tudo para corrigir todos os problemas
Você pode enfrentar esse problema ao abrir o aplicativo Fotos, ou qualquer outro aplicativo, para esse fim. As causas de
O aplicativo não foi iniciado no tempo necessário
o erro pode ser o seguinte:
- Conflito com as definições de data e hora
- Um conflito com serviços ou aplicações de terceiros
- Corrupção no próprio aplicativo.
A primeira reação em relação ao erro deve ser a
reiniciar o sistema
e tente abrir o aplicativo Windows novamente. Se ele resolver o problema, bem e bem, caso contrário mova-se para o seguinte procedimento de forma passo a passo:
Verifique a data e hora

O
data e hora
está localizado na extremidade direita da barra de tarefas. Verifique se está correcto de acordo com o seu fuso horário. Caso contrário, altere-o como mencionado abaixo:
No Windows 10, clique com o botão direito do mouse na opção que mostra a data e a hora na barra de tarefas. No menu que aparece, clique na opção
Ajustar data/hora
. Windows 10 Data e hora As configurações serão abertas. Agora você pode definir as opções para definir a hora e o fuso horário automaticamente, ou você pode definir esta opção para o
Off
e, em seguida, pressione a tecla
Change
para acertar a hora manualmente.
A parte boa sobre o relógio de sistema é que ele atualiza automaticamente sempre que conectado à Internet. Mas se isso não acontecer, ele pode ser corrigido manualmente.
Atualizar o Windows 10 e o aplicativo Windows Store
Abra a página Configurações do Windows 10 e selecione a opção
Atualizações e Segurança
. A guia Windows Update seria selecionada por padrão. Clique em Verificar Atualizações.
Reinicie o sistema assim que as atualizações forem feitas e verifique se o problema foi resolvido. Caso contrário, vá para o próximo passo.
Resolução de problemas no estado de Clean Boot
Para identificar se algum aplicativo de terceiros está interferindo com o aplicativo Windows Store, execute uma inicialização limpa e tente isolar o problema.
Para fazer isso, você tem que Executar msconfig para abrir a janela Configuração do Sistema, selecione a guia Serviços e clique em
Ocultar todos os Microsoft Services
. Então clique em
Desabilitar tudo
…Arkansas.
Agora selecione a guia Inicialização e clique em Abrir Gerenciador de Tarefas. Clique com o botão direito do mouse e desative todos os aplicativos da lista. Clique em OK para salvar as configurações e reiniciar o computador.
Uma vez no Estado de Clean Boot, verifique se o aplicativo é executado. Se ele faz, então algum processo de terceiros está definitivamente interferindo com o bom funcionamento deste aplicativo. Você deve tentar identificar o processo ofensivo manualmente.
Use o Solucionador de problemas do Windows Store Apps
Execute o solucionador de problemas do Windows Store Apps e veja se ele identifica algum problema e ajuda a corrigi-lo automaticamente.
Desinstalar e reinstalar o aplicativo em questão
Se nada ajudar, você pode querer desinstalar e depois reinstalar o aplicativo Windows Store e ver se isso ajuda você. Você pode usar nosso freeware 10AppsManager para desinstalar completamente o aplicativo facilmente.
Espero que algo ajude.
RECOMENDADO: Clique aqui para solucionar erros do Windows e otimizar o desempenho do sistema
Vinicius se autodenomina um usuário apaixonado de Windows que adora resolver erros do Windows em particular e escrever sobre sistemas Microsoft em geral.
