Atualizado em July 2025: Pare de receber mensagens de erro que tornam seu sistema mais lento, utilizando nossa ferramenta de otimização. Faça o download agora neste link aqui.
- Faça o download e instale a ferramenta de reparo aqui..
- Deixe o software escanear seu computador.
- A ferramenta irá então reparar seu computador.
(2)
Se você não puder abrir ou salvar arquivos na pasta OneDrive ou Documentos após atualizar para o Windows 10, uma dessas 3 sugestões pode ajudá-lo a corrigir o problema.
Enquanto o Team Microsoft continua a actualizar e a corrigir o sistema operativo, alguns utilizadores continuam a enfrentar problemas de funcionalidade no Windows 10. Um dos problemas comumente relatados inclui a abertura de arquivos de documentos em
Apenas leitura’
modo ou algum erro dizendo
Não é possível abrir ou salvar arquivos
enquanto tentava salvar arquivos no Arkansas…
Alguns outros erros relacionados incluem,
Você não tem permissão para salvar neste local. Entre em contato com o administrador para obter permissão
independentemente do fato de o usuário ser Administrador ou não.
Antes de começar, verifique se você baixou e instalou as últimas atualizações do Windows 10.
Tabela de Conteúdos
Não é possível salvar arquivos na pasta OneDrive
Atualizado: julho 2025.
Recomendamos que você tente usar esta nova ferramenta. Ele corrige uma ampla gama de erros do computador, bem como proteger contra coisas como perda de arquivos, malware, falhas de hardware e otimiza o seu PC para o máximo desempenho. Ele corrigiu o nosso PC mais rápido do que fazer isso manualmente:
- Etapa 1: download da ferramenta do reparo & do optimizer do PC (Windows 10, 8, 7, XP, Vista - certificado ouro de Microsoft).
- Etapa 2: Clique em Iniciar Scan para encontrar problemas no registro do Windows que possam estar causando problemas no PC.
- Clique em Reparar tudo para corrigir todos os problemas
Documentos
e
OneDrive
são as duas pastas que enfrentam este arquivo salvando problemas geralmente. Se você estiver enfrentando esse problema, a equipe de suporte da Microsoft sugere que você tente o seguinte. Vamos tomar o exemplo da pasta OneDrive.
1] Abrir a caixa Run, tipo
%userprofile%
na caixa Run e carregue em Enter. Clique em abrir a pasta OneDrive. Se você for solicitado a permitir acesso, clique em Sim para permitir acesso. Agora você não deve ter problemas para salvar arquivos aqui.
Se isso não ajudar, continue lendo.
2] Clique com o botão direito do mouse no botão Iniciar do Windows 10 e selecione
Prompt de Comando (Admin)
Digite o seguinte comando e pressione Enter:
cd %userprofile%
Então digite o seguinte comando e pressione Enter:
cd OneDrive
Em seguida digite o seguinte comando e pressione Enter:
Se for o
Documentos
pasta que está lhe dando problemas, digite
Documentos
em vez de
OneDrive
…Arkansas.
Se isso funcionou para você, ótimo, então prossiga para a outra solução.
3] Verifique se as permissões e as definições do proprietário do sistema estão correctas. Para verificar ou alterar as permissões, clique com o botão direito no problema
pasta
>
Propriedades e clique na guia Segurança. Clique em
Editar
e mudar as permissões quando necessário.
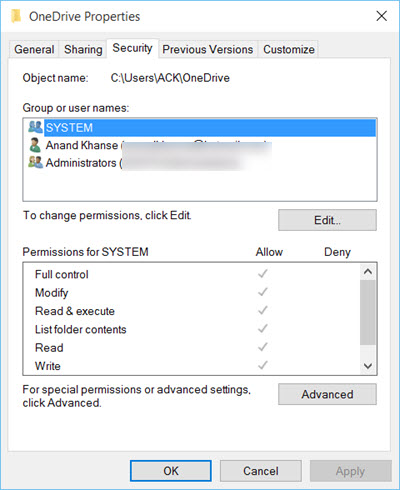
Aplicar as alterações e Salvar.
Essas sugestões podem ajudá-lo a resolver seus problemas de abertura ou salvamento de arquivos. Informe-nos se isso o ajudou – ou se tiver outras ideias.
Veja este post se você enfrentar problemas e problemas de sincronização do OneDrive.
RECOMENDADO: Clique aqui para solucionar erros do Windows e otimizar o desempenho do sistema
Bruno é um entusiasta de Windows desde o dia em que teve seu primeiro PC com Windows 98SE. Ele é um Windows Insider ativo desde o Dia 1 e agora é um Windows Insider MVP. Ele tem testado serviços de pré-lançamento em seu Windows 10 PC, Lumia e dispositivos Android.
