Atualizado em July 2025: Pare de receber mensagens de erro que tornam seu sistema mais lento, utilizando nossa ferramenta de otimização. Faça o download agora neste link aqui.
- Faça o download e instale a ferramenta de reparo aqui..
- Deixe o software escanear seu computador.
- A ferramenta irá então reparar seu computador.
Ao contrário de antes, transferir fotografias tiradas do iPhone para o sistema Windows 10 foi agora fácil. Graças aos vários softwares de gerenciamento de fotos, o Apple Mobile Device Service e muito mais. Recentemente alguns usuários do iPhone reclamaram sobre a dificuldade em importar as fotos do iPhone para o seu PC Windows 10.
Pode haver um caso em que, ao transferir imagens do iPhone para o PC, os utilizadores podem não conseguir visualizar fotografias do iPhone ou podem ter dificuldade em transferir imagens com aplicações como Bluetooth, iCloud e iTunes. Neste caso, é importante entender a origem dos problemas que podem ser causados por um driver corrompido ou podem exigir alguns ajustes nas Configurações. Se você encontrou problemas semelhantes, nós abordamos algumas soluções potenciais para corrigir este problema.
Tabela de Conteúdos
Não é possível importar fotos do iPhone para o Windows 10
Antes de seguir em frente, é aconselhável atualizar seu iPhone e também o iTunes. Além disso, verifique se você atualizou seu sistema Windows para a versão mais recente. Apesar disso, se o problema persistir, verifique as seguintes soluções. Isso deve ajudá-lo a resolver o erro.
1] Reinicie o Apple Mobile Device Service (AMDS)
Atualizado: julho 2025.
Recomendamos que você tente usar esta nova ferramenta. Ele corrige uma ampla gama de erros do computador, bem como proteger contra coisas como perda de arquivos, malware, falhas de hardware e otimiza o seu PC para o máximo desempenho. Ele corrigiu o nosso PC mais rápido do que fazer isso manualmente:
- Etapa 1: download da ferramenta do reparo & do optimizer do PC (Windows 10, 8, 7, XP, Vista - certificado ouro de Microsoft).
- Etapa 2: Clique em Iniciar Scan para encontrar problemas no registro do Windows que possam estar causando problemas no PC.
- Clique em Reparar tudo para corrigir todos os problemas
O Apple Mobile Device Service é o processo que marca junto com outros processos de fundo quando você instala o Apple iTunes no Windows 10. Este processo basicamente ajuda o iTunes a reconhecer o dispositivo iPhone que está conectado ao sistema Windows. Se o seu sistema não está reconhecendo o dispositivo iOS, então você tem que reiniciar o serviço Apple Mobile Device (AMDS)
As seguintes diretrizes ajudarão a reiniciar o AMDS.
Ir para
Run
clicando em Windows Key + R.
Tipo
services.msc
na janela Executar e pressione OK para abrir o Gerenciador de Serviços.
Procure o Apple Mobile Device Service (AMDS) no menu da lista da página.
Clique com o botão direito em
AMDS
e clique em Propriedades no menu suspenso.

Na janela Propriedades, vá até a opção
Tipo de inicialização
e selecione
Automático
no menu drop-down.
Sob
Status do serviço
pressione o botão Parar e clique em OK.
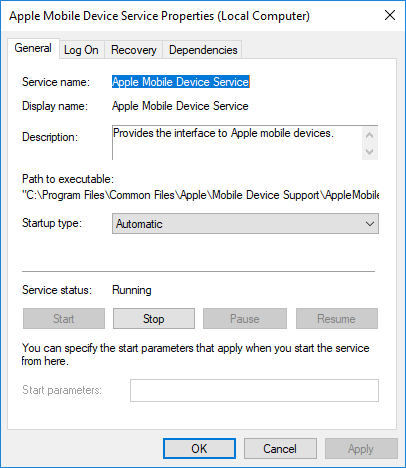
Depois que o serviço for interrompido, mais uma vez clique com o botão direito do mouse em
Apple Mobile Device Service
e clique em
Início
no menu suspenso.
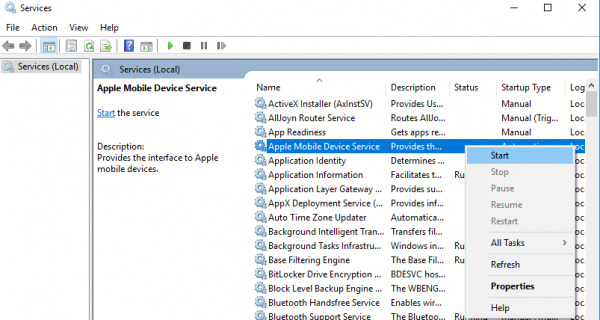
Reinicie o computador.
Agora abra seu iTunes e conecte seu iPhone para importar as fotos.
2] Importar fotos da unidade do telefone para a unidade do Windows
Ligue o seu iPhone ao PC. Isso exibirá uma notificação para
Trust
opção.
Clique na opção Confiança para continuar e fechar a janela de prompt.
Abra o Explorador de arquivos pressionando Windows + E, que exibirá o telefone como uma unidade.
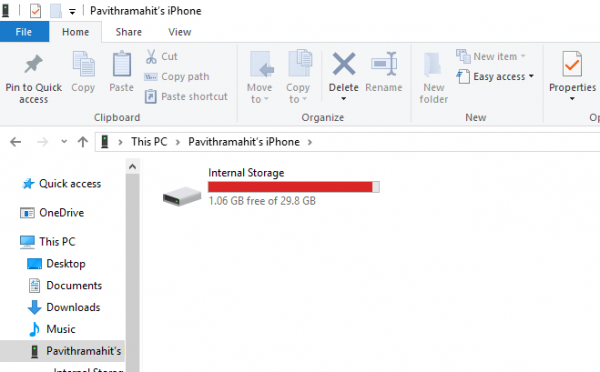
Copie e cole as imagens do dispositivo para o seu sistema.
3] Alterar a pasta Permission of Picture
Se você reiniciou o AMDS e ainda assim o problema persiste, então você pode ter que verificar as permissões para o diretório Picture no seu sistema Windows.
Ir para
Este PC
e clique com o botão direito do mouse na pasta Fotos.
Clique em Propriedades no menu suspenso.
Ir para
Separador Segurança
e clique em Editar.
Localize e clique no nome da sua conta a partir da lista de nome de usuário.
Cheque
Controlo Total
under
Allow
…Arkansas.
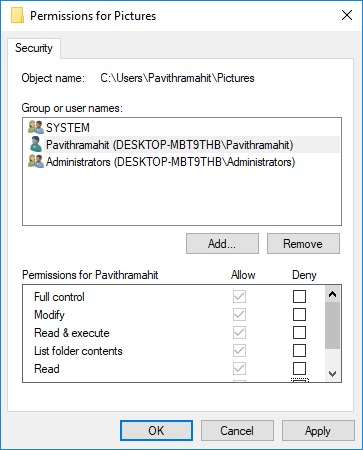
Clique em
Aplicar
e OK.
4] Conecte seu iPhone a uma porta USB diferente
Embora as portas USB 3.0 sejam eficientes e mais rápidas do que a porta USB 2.0, os usuários do iPhone tiveram um problema ao conectar o dispositivo com a porta USB 3.0. Se você não for capaz de transferir imagens através de portas USB3.0, tente usar USB 2.0 Verifique se a conexão com portas diferentes irá resolver o seu problema.
5] Use serviços de nuvem como o iCloud e ative o Photo Stream no seu iPhone
Se você achar difícil importar imagens no Windows 10 usando, você tenta usar serviços de nuvem como iCloud para acessar facilmente imagens e vídeos de dispositivos iPhone.
Baixe e instale o iCloud no sistema Windows.
Vá até iCloud para fotos que exibirão os diretórios disponíveis.
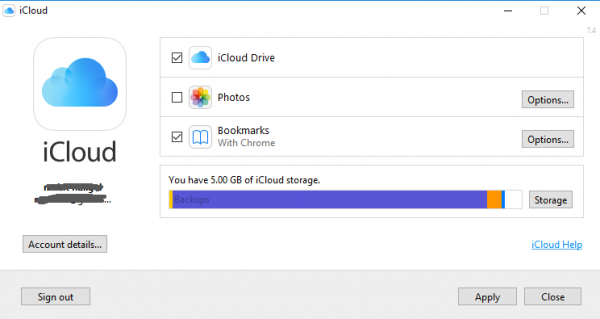
Clique nos diretórios para acessar as fotos e transferir as fotos desejadas para o PC
RECOMENDADO: Clique aqui para solucionar erros do Windows e otimizar o desempenho do sistema
Diego Gomes é um usuário apaixonado do Windows 10 que adora resolver problemas específicos do Windows e escrever sobre as tecnologias Microsoft em geral.
