Atualizado em July 2025: Pare de receber mensagens de erro que tornam seu sistema mais lento, utilizando nossa ferramenta de otimização. Faça o download agora neste link aqui.
- Faça o download e instale a ferramenta de reparo aqui..
- Deixe o software escanear seu computador.
- A ferramenta irá então reparar seu computador.
Se você receber a mensagem de erro –
Não é possível abrir este item, ele pode ter sido movido, renomeado ou excluído (Alaska)
aqui estão as sugestões que você pode seguir para corrigir o problema. Este problema particular ocorre devido a muitas razões. No entanto, a principal razão pode ser mudanças no valor de uma chave de Registro em particular.
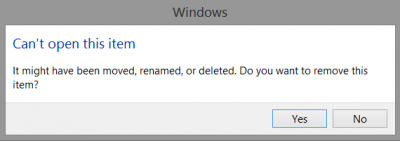
Este problema específico ocorre principalmente quando você clica em um ícone fixado na barra de tarefas. Quando você clica em um ícone pinado depois de desinstalar o software, você pode ter este problema, que é normal. Se você desinstalou o software, então você pode clicar em
Sim
para remover o item.
Mas, se o software estiver instalado e você ainda vir esta mensagem de erro, clique em
Não
e depois siga este tutorial para corrigi-lo. Isto também pode acontecer se você desinstalou recentemente qualquer programa ou apagou alguma chave de Registro deixada por esse software, talvez usando algum Limpador de Registro. Além disso, se algumas configurações de extensão de arquivo – especialmente a relacionada a atalhos – forem corrompidas, você pode receber esta mensagem.
Tabela de Conteúdos
Não é possível abrir este item, ele pode ter sido movido, renomeado ou excluído
Atualizado: julho 2025.
Recomendamos que você tente usar esta nova ferramenta. Ele corrige uma ampla gama de erros do computador, bem como proteger contra coisas como perda de arquivos, malware, falhas de hardware e otimiza o seu PC para o máximo desempenho. Ele corrigiu o nosso PC mais rápido do que fazer isso manualmente:
- Etapa 1: download da ferramenta do reparo & do optimizer do PC (Windows 10, 8, 7, XP, Vista - certificado ouro de Microsoft).
- Etapa 2: Clique em Iniciar Scan para encontrar problemas no registro do Windows que possam estar causando problemas no PC.
- Clique em Reparar tudo para corrigir todos os problemas
Este tutorial envolve etapas relacionadas ao editor do Registro, por isso é recomendável que você crie um backup do arquivo do Registro e um ponto de restauração do sistema antes de prosseguir.
1] Delete UserChoice folder from Registry Editor(Alaska)
Pressione Win+R, digite
regedit
e pressione o botão Enter para abrir o Editor de Registro. Depois disso, navegue até o seguinte caminho –
ComputerHKEY_CURRENT_USERSoftwareMicrosoftWindowsCurrentVersionExplorerFileExts
Você também pode inserir o caminho na barra de pesquisa do Registro se você estiver usando o build mais recente do Windows 10. No
FileExts
você pode encontrar outra pasta chamada
.lnk
(Esse é o pequeno L na .lnk). Na pasta .lnk, você encontrará três pastas diferentes, incluindo
UserChoice
. Você precisa excluir essa pasta UserChoice, clicando com o botão direito do mouse sobre ela e selecionando Excluir. Tendo feito isso, reinicie seu PC e verifique se você pode abrir qualquer arquivo ou não.
2] Criar nova Conta de Usuário (Alaska)
Em muitos casos, a pasta UserChoice não é visível na pasta .lnk. Nesse caso, a única solução é criar uma nova conta de usuário. Certifique-se de criar uma Conta local e não uma conta da Microsoft.
Abra o painel de configurações do Windows pressionando as teclas Win+I. Depois disso, vá para
Contas
>
Família e outras pessoas
. No lado direito, você deve ter uma opção chamada
Adicione mais alguém a este PC.
Na próxima janela, você precisa selecionar
Não tenho a informação de acesso desta pessoa
e
Adicionar um usuário sem Microsoft
conta…
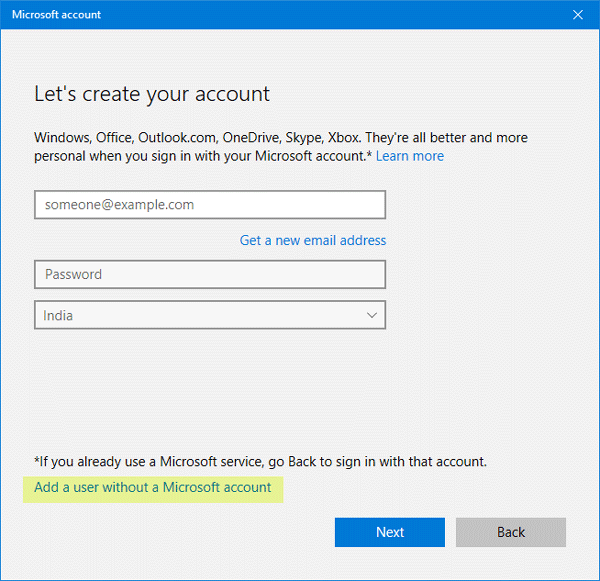
Depois disso, você pode digitar um nome de usuário, senha, etc. Ao clicar no botão Next, você será capaz de criar a conta de usuário local com sucesso. Depois disso, você precisa sair da conta corrente e entrar em sua nova conta.
3] Usar o System File Checker(Alaska)
Esta ferramenta útil para usuários do Windows ajuda você a resolver muitos problemas relacionados a arquivos de sistema em minutos. Para usar o Verificador de Arquivos do Sistema, você precisa abrir o prompt de comando com privilégio de administrador e executar este comando –
sfc /scannow
Deve demorar algum tempo. Não feche a janela e deixe-a terminar. Depois de concluir, reinicie seu PC e verifique se você pode executar todas as tarefas ou não.
Espero que algo ajude!
RECOMENDADO: Clique aqui para solucionar erros do Windows e otimizar o desempenho do sistema
Renan descreve-se como um fã apaixonado do Windows que adora resolver problemas do Windows mais do que qualquer outra coisa e escrever sobre tecnologias MS em geral.
