Atualizado em July 2025: Pare de receber mensagens de erro que tornam seu sistema mais lento, utilizando nossa ferramenta de otimização. Faça o download agora neste link aqui.
- Faça o download e instale a ferramenta de reparo aqui..
- Deixe o software escanear seu computador.
- A ferramenta irá então reparar seu computador.
Instalação
Windows 10
atualizações ou atualizações podem não correr tão bem quanto o planejado. As chances são, você se deparou com um erro que diz
O Windows 10 não pôde ser instalado, Nós não pudemos atualizar a partição reservada do sistema (Alaska)
com o código de erro (Alabama1408), ou código de erro (Alabama1124).
Tabela de Conteúdos
Não foi possível atualizar a partição reservada do sistema
Atualizado: julho 2025.
Recomendamos que você tente usar esta nova ferramenta. Ele corrige uma ampla gama de erros do computador, bem como proteger contra coisas como perda de arquivos, malware, falhas de hardware e otimiza o seu PC para o máximo desempenho. Ele corrigiu o nosso PC mais rápido do que fazer isso manualmente:
- Etapa 1: download da ferramenta do reparo & do optimizer do PC (Windows 10, 8, 7, XP, Vista - certificado ouro de Microsoft).
- Etapa 2: Clique em Iniciar Scan para encontrar problemas no registro do Windows que possam estar causando problemas no PC.
- Clique em Reparar tudo para corrigir todos os problemas

Você pode estar se perguntando o que está causando este problema, e se há uma maneira de corrigi-lo. Estamos aqui para dizer que sim, há uma maneira, e é muito simples de realizar. Apenas reserve alguns minutos do seu tempo e você irá corrigir o problema em pouco tempo.
Qual é a causa?
Você vê, a partição reservada do sistema (SRP) pode estar muito cheia. Tenha em mente que a partição reservada do sistema (SRP) é apenas um pequeno espaço no seu disco rígido, e é projetada para armazenar informações de inicialização para o Windows 10.
Não só isso, mas também antivírus e outros aplicativos de segurança geralmente escrevem para o SRP, e isso pode fazer com que o espaço atinja seu limite em pouco tempo. Não há muito que se possa fazer sobre esse assunto no momento. Tudo se resume a saber se a Microsoft pode ou não encontrar uma solução melhor que possa liberar espaço SRP.
A resolução do erro
Estes passos não são complicados, mas vêm com a possibilidade de risco uma vez que você estará brincando com a área de partição boot reservada do sistema.
Agora, se você quiser atualizar para o Windows 10, primeiro você precisará liberar até 15MB de espaço no SRP e, em seguida, tomar as medidas necessárias para atualizar novamente. No entanto, se você estiver atualizando o Windows 10, simplesmente libere 13MB de espaço e tente novamente.
Para fazer isso, pressione o botão Win+R. Quando a janela Run aparecer, certifique-se de digitar
diskmgmt.msc
e pressione Enter.

A etapa seguinte, então, é clicar com o botão direito do mouse no Disco (como o Disco 0) que contém o SRP e selecionar Propriedades. Em seguida, você precisará escolher a guia Volumes, e depois a guia Estilo de partição. Ele dirá
Tabela de Partição GUID (GPT)
ou
Master Boot Record
. Você precisará selecionar o que está usando. É GPT ou MBR.
A solução para Windows 10 com partição GPT
Primeiro, o usuário deve acionar o prompt de comando. Clique no botão Pesquisar ou Cortana, digite a palavra Prompt de comando e pressione e segure ou clique com o botão direito no prompt de comando nos resultados e selecione Executar como administrador.
No prompt de comando, digite o seguinte e então pressione Enter.
mountvol y: /s
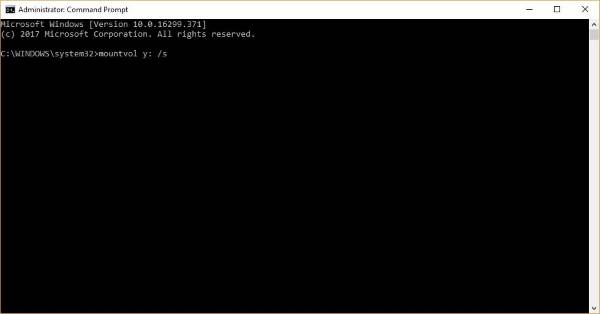
Este procedimento adicionará a letra Y: do drive para ter acesso à partição do sistema.
Mude para a unidade Y digitando
Y:
e pressione Enter.
Em seguida, dirija-se à pasta Fontes digitando
cd EFIMEMicrosoftBootFonts.
Uma vez que você estiver lá, digite
del *.*
para excluir arquivos de fontes.
O sistema pode perguntar se você tem certeza de continuar, pressione Y e depois Enter para continuar.
Isto deve ajudar!
A solução para Windows 10 com partição MBR (Alaska)
Pressione a tecla Windows + R. Na janela Executar que aparece, digite diskmgmt.msc e pressione Enter. Em seguida, certifique-se de selecionar a partição marcada como Reserva do sistema. Clique com o botão direito do mouse e selecione Alterar letra de unidade e caminhos. Escolha Adicionar, depois Digite Y para a letra da unidade e, finalmente, clique em OK.
No menu Iniciar, procure por cmd. Clique com o botão direito do mouse no prompt de comando dos resultados da pesquisa e selecione Executar como administrador. No prompt de comando, digite Y: e pressione enter para alternar para essa unidade. Em seguida, navegue até a pasta Fontes digitando
cd BootFonts
…Arkansas.
Digite o seguinte e pressione Enter:
takeown /d ano /r /f
Você deve incluir o espaço e o período após o f, ou o comando não funcionará corretamente. Faça backup da permissão para a unidade digitando o seguinte e pressione Enter:
icacls Y:** /save %systemdrive%NTFSp.txt /c /t
Nota: Certifique-se de que todos os arquivos sejam mostrados como bem-sucedidos e que nenhum tenha falhado.
Tipo
whoami
e pressione Enter e, em seguida, registre o nome de usuário. Digite o seguinte comando e pressione Enter:
icacles . /concessão:F /t
Não coloque um espaço entre o nome de usuário e :F, ou o comando não funcionará.
Certifique-se de que você ainda está localizado no local das fontes (Y:BootFonts) como descrito acima. Então, digite del *.* para excluir arquivos de fontes. O sistema pode perguntar se você tem certeza de continuar, pressione Y e então entre para continuar.
Antes de ter cuidado, um erro pode acontecer ao
ne
caro.
RECOMENDADO: Clique aqui para solucionar erros do Windows e otimizar o desempenho do sistema
Vitor é um fã entusiasta do Windows que gosta de resolver problemas do Windows 10 em particular e escrever sobre sistemas Microsoft normalmente.
