Atualizado em July 2025: Pare de receber mensagens de erro que tornam seu sistema mais lento, utilizando nossa ferramenta de otimização. Faça o download agora neste link aqui.
- Faça o download e instale a ferramenta de reparo aqui..
- Deixe o software escanear seu computador.
- A ferramenta irá então reparar seu computador.
Se você tiver uma configuração de monitor múltiplo e o seu
os monitores mostram diferentes variações de cor
então este artigo irá mostrar-lhe como corrigir esse problema. Embora não haja tal solução rápida para este problema, você pode experimentar estas sugestões para obter o mesmo esquema de cores em uma configuração de monitor múltiplo.
Se você tiver uma configuração de monitor duplo e eles estiverem mostrando uma profundidade de cor diferente, você pode ter algum problema ao editar imagens ou vídeos. Além disso, você pode ter problemas ao assistir a vídeos em vários monitores. Para corrigir esse problema, você precisa seguir esses truques.
Tabela de Conteúdos
Monitores com cores diferentes
Atualizado: julho 2025.
Recomendamos que você tente usar esta nova ferramenta. Ele corrige uma ampla gama de erros do computador, bem como proteger contra coisas como perda de arquivos, malware, falhas de hardware e otimiza o seu PC para o máximo desempenho. Ele corrigiu o nosso PC mais rápido do que fazer isso manualmente:
- Etapa 1: download da ferramenta do reparo & do optimizer do PC (Windows 10, 8, 7, XP, Vista - certificado ouro de Microsoft).
- Etapa 2: Clique em Iniciar Scan para encontrar problemas no registro do Windows que possam estar causando problemas no PC.
- Clique em Reparar tudo para corrigir todos os problemas
1] Certifique-se de que os fabricantes são os mesmos
Se você usar monitores de fabricantes diferentes, é provável que ambos mostrem variações de cor diferentes e que a profundidade de cor possa ser diferente em monitores diferentes.
2] Use as mesmas configurações de exibição
Quase todos os fabricantes incluem algumas configurações básicas ou opções para alterar o brilho, contraste, nitidez, etc. Você também tem opções para usar diferentes modos como o modo de Pé, modo de Jogo, etc. Você precisa ter certeza de que você tem as mesmas configurações em todos os monitores. Se você habilitou o Modo Jogo na tela 1st e o Modo de Pé na tela 2nd, você terá uma cor diferente em telas diferentes.
3] Use o mesmo tipo de portas para conectar todos os monitores (Alaska)
Esta é uma das questões mais comuns para este problema. Se você usar portas diferentes (DVI, VGA, HDMI) para conectar monitores diferentes, você pode ter uma profundidade de cor alta ou baixa. De acordo com alguns, você não deve usar a porta VGA. Em vez disso, você deve usar a porta DVI ou HDMI para conectar todos os monitores.
4] Calibração da cor do visor
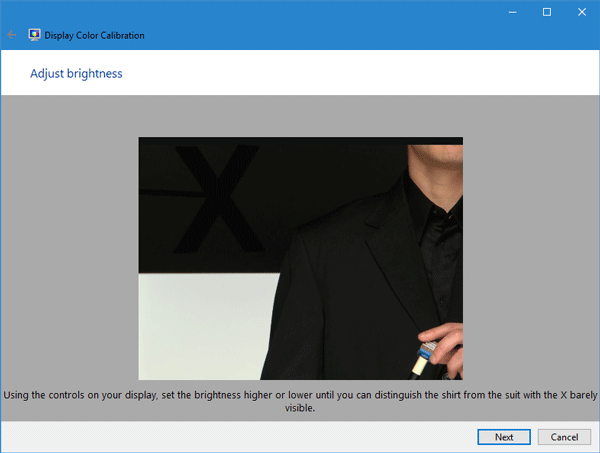
Display Color Calibration é uma ferramenta simples mas muito útil fornecida pela Microsoft com o sistema operacional Windows. Você pode procurar por
DCCW
na caixa de pesquisa e siga o assistente para configurar os seus monitores. Você precisa fazer o mesmo com cada tela individual. Ele permitirá que você verifique o brilho, contraste, etc. adequados com base no monitor.
5] Usar o mesmo perfil de cor
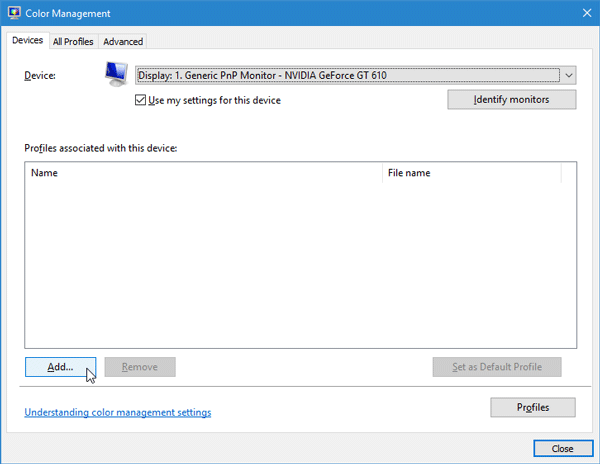
Por padrão, todos os monitores usam
Padrão do sistema
perfil de cor. No entanto, se você acha que o perfil de cor é o culpado, você pode alterar o perfil de cor e verificar se ele corrige o problema ou não.
Para alterar o perfil de cor, procure por
Gerenciamento de cores
na caixa de pesquisa. Uma vez aberto, selecione um monitor, marque a caixa que diz
Use minhas configurações para este dispositivo
clique em
Adicionar
e escolha um perfil de cor. Faça o mesmo com outros monitores.
Espero que estas dicas te ajudem a ter a mesma cor em monitores diferentes.
RECOMENDADO: Clique aqui para solucionar erros do Windows e otimizar o desempenho do sistema
Vinicius se autodenomina um usuário apaixonado de Windows que adora resolver erros do Windows em particular e escrever sobre sistemas Microsoft em geral.
