Atualizado em July 2025: Pare de receber mensagens de erro que tornam seu sistema mais lento, utilizando nossa ferramenta de otimização. Faça o download agora neste link aqui.
- Faça o download e instale a ferramenta de reparo aqui..
- Deixe o software escanear seu computador.
- A ferramenta irá então reparar seu computador.
Se o
o monitor externo não está funcionando
com seu laptop Windows 10 ou seu
Windows 10 PC não está detectando o segundo monitor
Aqui estão algumas soluções que podem ajudá-lo a resolver este problema.
Tabela de Conteúdos
Monitor externo de laptop não detectado
Atualizado: julho 2025.
Recomendamos que você tente usar esta nova ferramenta. Ele corrige uma ampla gama de erros do computador, bem como proteger contra coisas como perda de arquivos, malware, falhas de hardware e otimiza o seu PC para o máximo desempenho. Ele corrigiu o nosso PC mais rápido do que fazer isso manualmente:
- Etapa 1: download da ferramenta do reparo & do optimizer do PC (Windows 10, 8, 7, XP, Vista - certificado ouro de Microsoft).
- Etapa 2: Clique em Iniciar Scan para encontrar problemas no registro do Windows que possam estar causando problemas no PC.
- Clique em Reparar tudo para corrigir todos os problemas
Antes de tentar qualquer uma dessas sugestões, você deve verificar se o seu segundo display está recebendo energia adequada ou não. Basta conectar o cabo de alimentação e verificar se ele exibe o logotipo do fabricante ou exibição
Sem Sinal
. Dessa forma, você seria capaz de confirmar que seu monitor está recebendo energia corretamente.
1] Crosscheck com outro setup
Verifique se o seu segundo ecrã está a funcionar correctamente com outro computador ou não. Recomenda-se que utilize a mesma porta HDMI enquanto a liga a outro PC ou máquina. Desta forma, poderá certificar-se de que a porta HDMI está a funcionar. Da mesma forma, você deve verificar o cabo HDMI que está usando para conectar o segundo monitor ao laptop Windows 10. Se você estiver usando qualquer tipo de conversor, sugere-se verificar se ele está funcionando com outra configuração também.
2] Detecção de fonte
Mesmo que você tenha configurado tudo corretamente, seu segundo display pode não funcionar se a Fonte não estiver selecionada corretamente. Quase todos os monitores têm uma opção semelhante que determina se a fonte será seleccionada pelo utilizador ou pela própria máquina. Se estiver definido para
Manual
você precisa verificar se
HDMI
é selecionado ou não. Alternativamente, você pode simplesmente optar pelo
Auto
modo.
3] Instalar, Desinstalar, Re-instalar display driver(Alaska)
Se o seu laptop Windows 10 tem uma placa gráfica dedicada, você pode precisar atualizar os drivers de gráficos. Alternativamente, você pode considerar desinstalar e reinstalar o driver Gráficos.
4] Verificar o driver em modo de compatibilidade
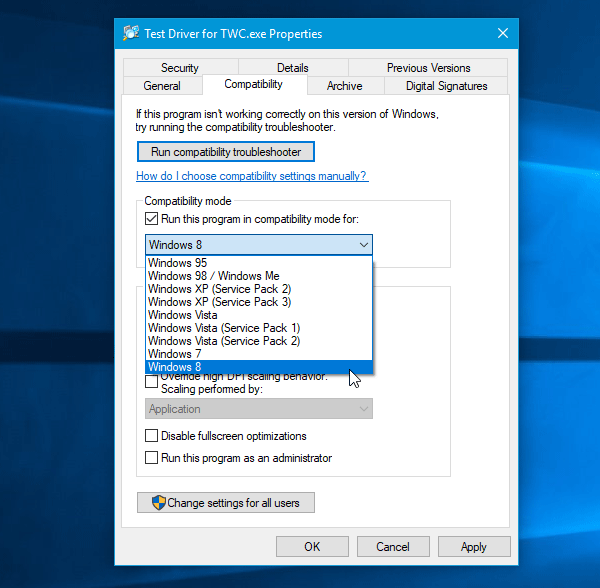
Se o seu sistema não detectar o driver Gráficos corretamente mesmo após a reinstalação, você deve verificar o driver no modo de compatibilidade. Para isso, baixe o driver que você deseja instalar e clique com o botão direito do mouse sobre ele para selecionar
Imóveis
. Agora mude para
Compatibilidade
selecione a caixa de seleção que diz
Execute este programa no modo de compatibilidade para(Alaska)
selecione o SO desejado no menu suspenso e pressione o botão
Aplicar
botão.
5] Roll Back driver
Se você enfrentar este problema depois de atualizar seu driver, você deve reverter o problema. Para isso, pressione Win + X, e selecione
Gerenciador de dispositivos
. Após abrir o Gerenciador de Dispositivos, clique com o botão direito do mouse no driver gráfico > selecionar
Imóveis
> mudar para
Motorista
guia > clique em
Roll Back Driver
…Arkansas.
6] Alterar a taxa de atualização
A Taxa de atualização do monitor desempenha um papel vital ao conectar dois monitores ao mesmo sistema. Se a taxa de atualização de ambos os monitores for diferente, você pode enfrentar problemas ao conectá-los. Portanto, se o segundo monitor estiver sendo detectado pelo sistema Windows 10, mas estiver mostrando uma tela em branco, você deve seguir esta sugestão. Pressione Win + I para abrir o Painel de Configurações do Windows. Ir para
Sistema > Display
. Agora selecione o segundo monitor do lado direito e clique na opção chamada
Propriedades do adaptador de exibição
…Arkansas.
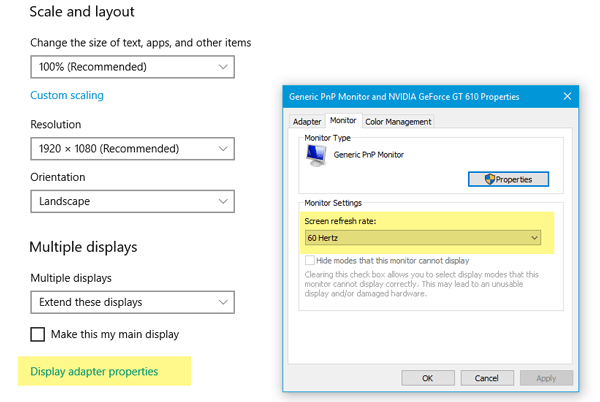
Depois disso, mude para
Monitor
e tente mudar a taxa de atualização.
Tudo de bom!
RECOMENDADO: Clique aqui para solucionar erros do Windows e otimizar o desempenho do sistema
Renan descreve-se como um fã apaixonado do Windows que adora resolver problemas do Windows mais do que qualquer outra coisa e escrever sobre tecnologias MS em geral.
