Atualizado em July 2025: Pare de receber mensagens de erro que tornam seu sistema mais lento, utilizando nossa ferramenta de otimização. Faça o download agora neste link aqui.
- Faça o download e instale a ferramenta de reparo aqui..
- Deixe o software escanear seu computador.
- A ferramenta irá então reparar seu computador.
O Windows OS vem com um Explorador de ficheiros integrado que todos usam diariamente. Mesmo que existam muitas alternativas de Explorer disponíveis, o explorador de arquivos padrão permanece o mais usado principalmente porque é muito simples e fácil de usar para qualquer um. Dito isto, ele também continua a ser o aplicativo mais subutilizado no Windows 10, e há tantas coisas que você pode fazer com um Explorador de arquivos. Neste post, eu estou falando sobre algumas das melhores dicas e truques do File Explorer para gerenciar seus arquivos.
Tabela de Conteúdos
Windows 10 File Explorer Dicas e Truques
Atualizado: julho 2025.
Recomendamos que você tente usar esta nova ferramenta. Ele corrige uma ampla gama de erros do computador, bem como proteger contra coisas como perda de arquivos, malware, falhas de hardware e otimiza o seu PC para o máximo desempenho. Ele corrigiu o nosso PC mais rápido do que fazer isso manualmente:
- Etapa 1: download da ferramenta do reparo & do optimizer do PC (Windows 10, 8, 7, XP, Vista - certificado ouro de Microsoft).
- Etapa 2: Clique em Iniciar Scan para encontrar problemas no registro do Windows que possam estar causando problemas no PC.
- Clique em Reparar tudo para corrigir todos os problemas
Estas dicas irão ajudá-lo a tirar o melhor partido do Explorador de ficheiros do Windows 10. Os truques que abordamos são:
- Compartilhe arquivos instantaneamente com o Windows 10 Apps
- Encontre mais aplicativos para seus arquivos
- Abrir este PC por padrão
- Excluir Arquivos Recentes Histórico
- Renomear múltiplos arquivos com o nome de sua escolha
- Mostrar lixeira na barra lateral sob demanda
- Desativar anúncio no Windows Explorer
- Crie novos tipos de arquivos, e mais!
1] Compartilhe arquivos instantaneamente com o Windows 10 Apps:(Alaska)
O Windows 10 agora vem com compartilhamento nativo que permite compartilhar vários ou um único arquivo com aplicativos como Twitter, Facebook, Messenger, Fresh paint, OneNote, Paint 3D e assim por diante.
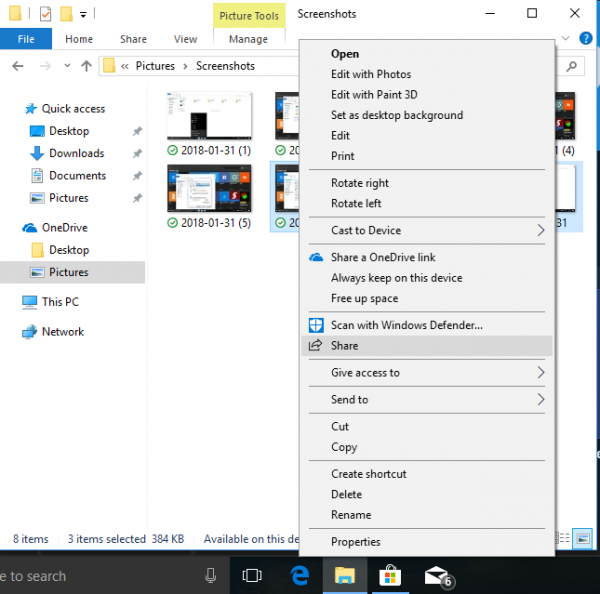
- Selecione vários arquivos, clique com o botão direito do mouse e clique em Compartilhar.
- Isso abrirá o menu Compartilhar, que revela a lista de pessoas contatadas com frequência, e a lista de aplicativos que a suportam.
- Selecione o aplicativo ou contato com o qual você deseja compartilhar, e ele abrirá esse aplicativo com todos os arquivos anexados.
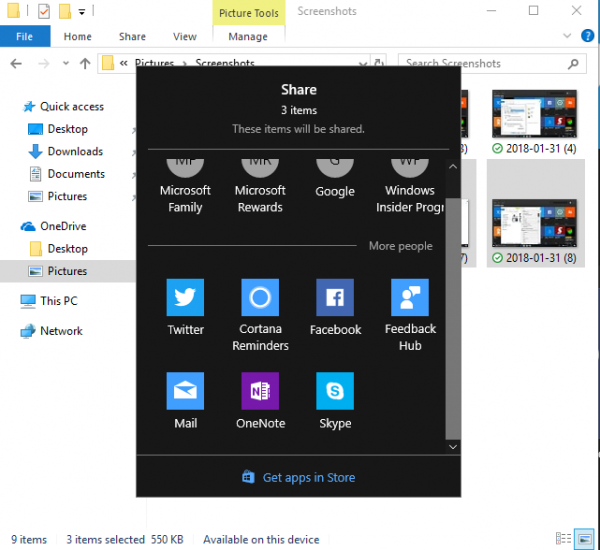
Caso não consiga encontrar a aplicação no menu, pode escolher a opção Goto Store e transferir a aplicação. Somente se o aplicativo suportar esse recurso, ele será listado.
É também a melhor maneira de enviar diretamente um monte de arquivos para qualquer um. É interessante notar que o Windows 10 não abre o panorama completo, mas oferece tudo em linha ou sob uma pequena janela para uma experiência perfeita.
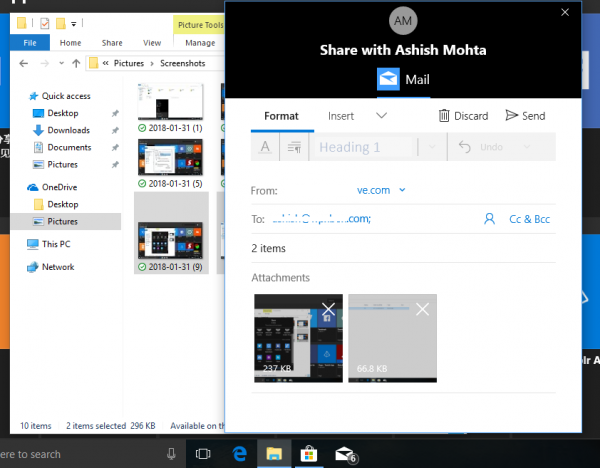
TIP
: Veja como você pode mostrar arquivos criptografados ou comprimidos em cores.
2] Encontre mais aplicativos para seus arquivos:(Alaska)
Há um monte de aplicativos na loja que pode oferecer para fazer mais coisas que o aplicativo nativo que vem pré-instalado no Windows 10. Então, por exemplo, se você quiser algo melhor do que notepad, tudo que você precisa fazer é:
- Clique com o botão direito do rato no ficheiro.
- Vá até Abrir Com e selecione Pesquisar na Loja.
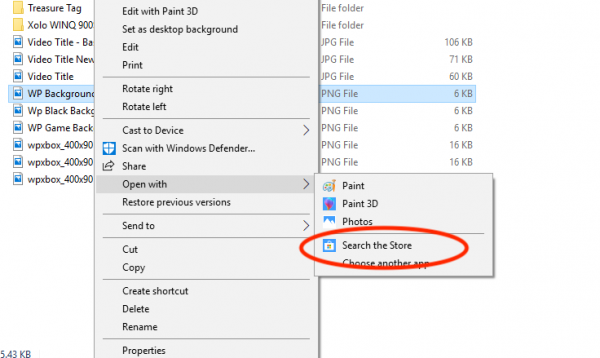
Isso fará com que o Microsoft Store procure aplicativos que selecionem o tipo de arquivo. Você pode então decidir quais aplicativos tentar com base em sua descrição e classificação.
3] Abra este PC por padrão:(Alaska)
Lembra-se dos dias em que clicar no ícone do explorador de ficheiros abriu o Meu PC revelando a lista de discos rígidos, o seu CD Rom e outro dispositivo ligado? Este já não é o caso padrão, e agora pode ver uma secção de Acesso Rápido que revela os seus ficheiros frequentemente utilizados, um monte de atalhos. Enquanto eles são úteis, você sempre pode acessá-los clicando com o botão direito do mouse no ícone do File Explorer na barra de tarefas.
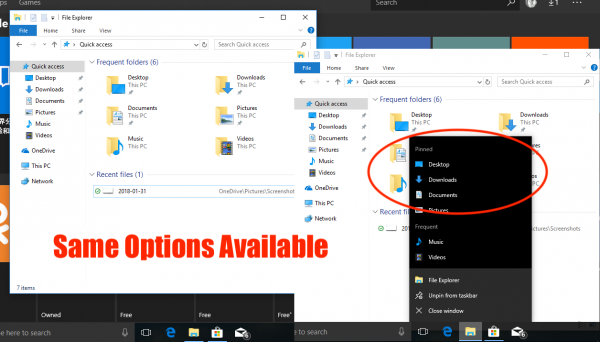
Então aqui está como você pode fazer com que o File Explorer abra para este PC ao invés de acesso rápido.
- Abra o Explorador de arquivos e clique com o botão direito do mouse no ícone Acesso rápido no painel esquerdo. Selecione Opções.
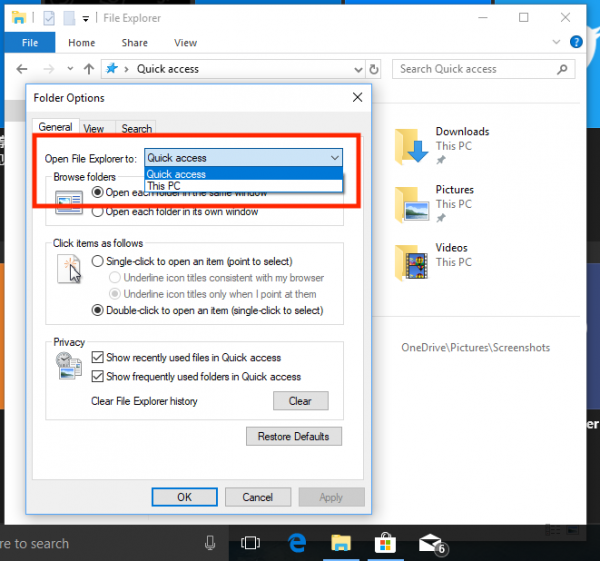
- Isso abre a janela Opções de pasta
- Na guia Geral, procure por um rótulo que diga Abrir o Explorador de arquivos para.
- Selecione Este PC no menu suspenso.
- Salve e saia.
.
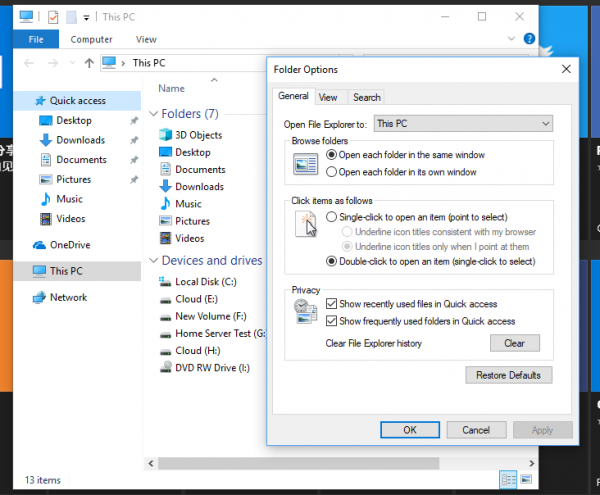
Isso garantirá que o Windows File Explorer abrirá Este PC que mostra todas as partições do disco rígido e pastas.
4] Excluir Arquivos Recentes Histórico:(Alaska)
Se você tem um PC que é usado por muitas pessoas, é uma boa idéia limpar os arquivos visitados recentemente ou frequentemente para sempre. Mesmo que seja sempre uma boa idéia que você crie um usuário separado para você mesmo, e uma conta de convidado para os outros, mas se não for esse o caso e seu membro da família raspar o privilégio de entrar em sua conta, você precisa ter cuidado com isso.

- Abrir opção de pasta seguindo os passos mencionados acima.
- Procure a seção de Privacidade
-
Aqui tem duas opções.
- Mostrar arquivos usados recentemente no Quick Access
- Mostrar pastas frequentemente usadas no Acesso Rápido.
- Desmarque os dois.
Isto fará com que nada seja listado e mostrado a todos. Para limpar toda a lista de arquivos recentes até agora, clique no botão limpar para limpar o Histórico do Explorador de Arquivos.
5] Renomear múltiplos arquivos com o nome de sua escolha
Se você usa o Windows há muito tempo, você já sabe que ao renomear vários arquivos, o Windows leva o nome do primeiro arquivo que você escolher e, em seguida, adiciona sufixo com números entre parênteses. Como você vê na figura abaixo.

Agora, e se você quiser renomear vários arquivos, mas cada nome deve ser diferente, e você não tem que usar o menu renomear ou pressionar F2 para cada arquivo? Isso é possível e aqui está como você faz isso.
- Seleccione o primeiro ficheiro, prima F2 ou clique com o botão direito do rato em > Renomear.
- Assim que tiver a certeza do nome, prima TAB.
- Você verá que o próximo arquivo está no Modo Renomear e aqui você pode inserir o nome de sua escolha.
- Continue a pressionar TAB até terminar. Caso você queira pular alguns arquivos entre eles, basta pressionar Tab para pular.
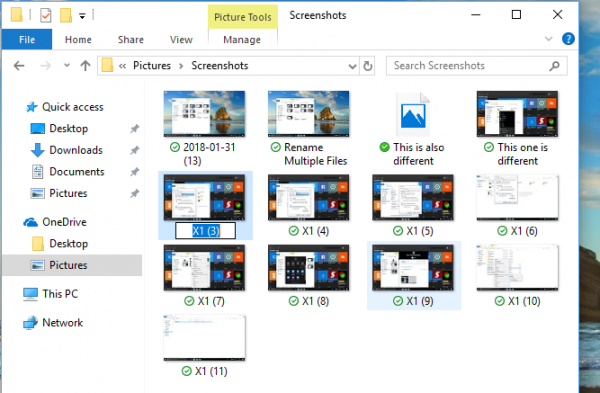
TIP
: Você também pode renomear arquivos em lote e extensões de arquivos usando CMD.
6] Show Recycle Bin in the Sidebar on Demand
O Windows 10 esconde um monte de pastas, incluindo Lixeira, na barra de navegação do Windows Explorer à esquerda. Embora você possa argumentar que pressionar apagar é melhor do que arrastar e soltar, mas muitos podem preferir arrastar e soltar arquivos para estarem disponíveis imediatamente. Além disso, ele também ajuda a acessar rapidamente a lixeira caso você queira restaurar alguns dos arquivos excluídos.
- Clique com o botão direito do mouse em qualquer lugar vazio no painel da barra de navegação.
- Isso abrirá uma lista de opções, incluindo Mostrar Todas as Pastas.
- Selecione-o, e ele irá exibir Reciclagem de Lixeira.
O único inconveniente é que ele também revela um monte de pastas que você pode não gostar. Então, para esconder, basta refazer a opção de uma maneira similar.
TIP
: Você também pode exibir Reciclagem de Lixeira nesta pasta do PC ou piná-la no Acesso Rápido.
7] Desativar anúncio no Windows Explorer:
A Microsoft promove seus próprios aplicativos para o consumidor Windows, e junto com o menu Iniciar e o painel Notificação, o anúncio aparece no File Explorer também. Mesmo que as intenções sejam boas, elas distraem quando você está ocupado com trabalho. Felizmente, esses anúncios no Explorer podem ser desativados.
- Abra as Opções de Pasta, depois mude para a aba Exibir
- Em Configurações avançadas, role para baixo para procurar uma caixa de seleção que diz Mostrar notificações do provedor de sincronia.
- Desmarque. Então estalar então o ok, e todas aquelas propagandas serão ido.
.
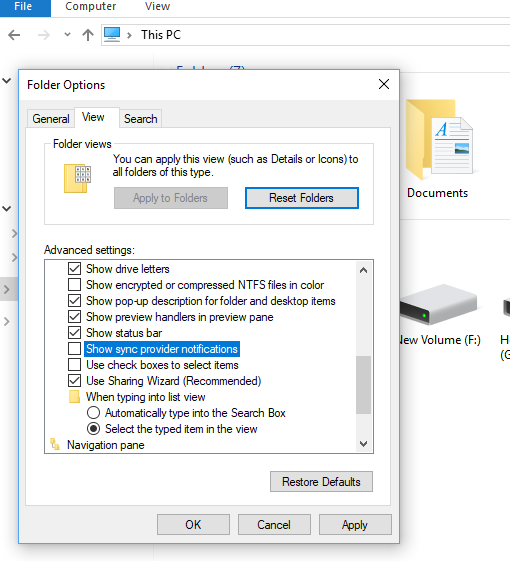
8] Miss Criar novos tipos de ficheiros? Aqui está o hack(Alaska)
Nas versões anteriores do Windows, existia uma opção que lhe permitia criar rapidamente um tipo de ficheiro incluindo ficheiros de imagem, um bloco de notas, etc. Ele costumava vir super útil quando eu tinha que anotar algo rapidamente. Você pode ter um caso de uso diferente, mas você tem a idéia. O Windows 10 não tem essa opção, mas você pode facilmente adicionar um novo tipo de arquivo no item New do menu de contexto com uma modificação no registro.
(2)
-
Abra um Bloco de notas e cole o seguinte:
- Editor do Registro do Windows Versão 5.00
- NullFile=
- Substitua o .XXX’ por qualquer tipo de arquivo desejado, como .png, .docx, etc.
- Agora salve o arquivo como ADD PNG.reg. Você será solicitado a confirmar sua ação.
- Uma vez feito, clique duas vezes neste arquivo reg, e ele adicionará a extensão sob new.
Uma vez que você tenha adicionado os tipos de arquivo necessários, ele deve se parecer com a imagem abaixo.
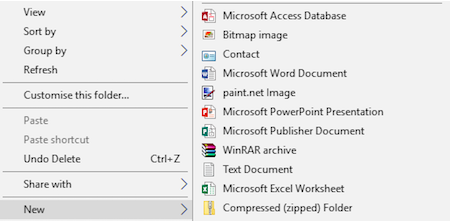
Muito mudou após a Atualização de 10 Anos do Windows, e o File Explorer ganhou mais recursos que se integram com o resto do sistema operacional, aproximando-o do mobile like experience, e se encaixa bem com essa geração de usuários.
Se você tem alguma dica que você acha que vale a pena notar, soar fora em comentários!
RECOMENDADO: Clique aqui para solucionar erros do Windows e otimizar o desempenho do sistema
Enzo é um fã entusiasta do Windows que gosta de resolver problemas do Windows em particular e falar sobre tecnologias MS em geral.
