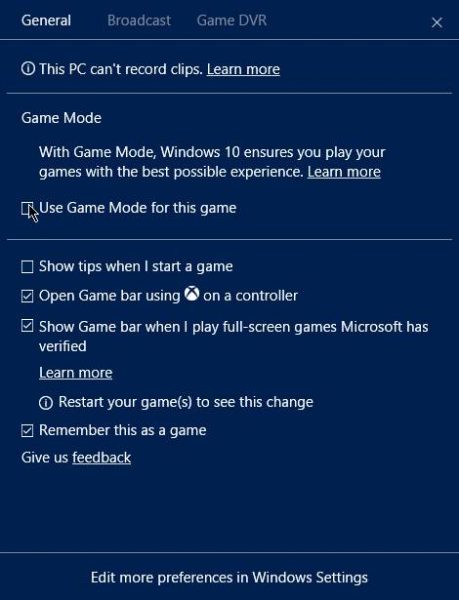Atualizado em July 2025: Pare de receber mensagens de erro que tornam seu sistema mais lento, utilizando nossa ferramenta de otimização. Faça o download agora neste link aqui.
- Faça o download e instale a ferramenta de reparo aqui..
- Deixe o software escanear seu computador.
- A ferramenta irá então reparar seu computador.
Todos nós queremos jogar e desfrutar dos nossos jogos de vídeo no Windows 10, mas isso pode ser difícil se não formos capazes de jogar no modo de ecrã inteiro. É um problema que muitos usuários já enfrentaram e ainda estão enfrentando, mas felizmente, há maneiras de ter tudo sob controle.
Uma única solução pode não funcionar para todos, já que as pessoas tendem a ter computadores diferentes com especificações diferentes. Como a maioria das nossas sessões de resolução de problemas, vamos falar sobre várias formas de corrigir o bug em tela cheia.
Tabela de Conteúdos
Jogos minimizando para Desktop
Se seus jogos de tela cheia estão minimizando aleatoriamente para a área de trabalho no Windows 10, veja se alguma dessas 5 sugestões ajudam você a parar com isso e corrigir o problema. Temos certeza de que pelo menos uma das próximas opções funcionará, então não se preocupe, você está em boas mãos. Mas antes de começar, certifique-se de que você atualizou o Windows 10 e o próprio Jogo para a versão mais recente.
Executar uma verificação de malware
Atualizado: julho 2025.
Recomendamos que você tente usar esta nova ferramenta. Ele corrige uma ampla gama de erros do computador, bem como proteger contra coisas como perda de arquivos, malware, falhas de hardware e otimiza o seu PC para o máximo desempenho. Ele corrigiu o nosso PC mais rápido do que fazer isso manualmente:
- Etapa 1: download da ferramenta do reparo & do optimizer do PC (Windows 10, 8, 7, XP, Vista - certificado ouro de Microsoft).
- Etapa 2: Clique em Iniciar Scan para encontrar problemas no registro do Windows que possam estar causando problemas no PC.
- Clique em Reparar tudo para corrigir todos os problemas
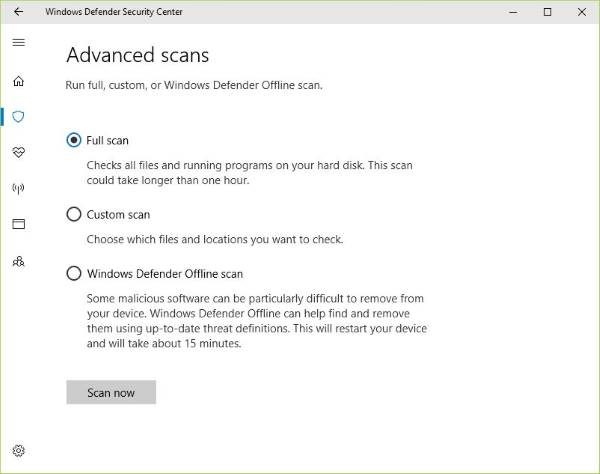
É seguro dizer que muitos problemas de computador foram causados por um vírus ou malware oculto, e como tal, o mesmo pode estar acontecendo aqui.
Agora, para realizar uma verificação usando o Windows Defender, basta clicar no ícone Iniciar, navegar até Configurações e, em seguida, clicar em Atualizar e Segurança > Windows Defender. Para executar uma verificação, inicie o programa e selecione Proteção contra vírus e ameaças > Verificação avançada > Verificação completa e, finalmente, clique no botão Verificar
.
Após a conclusão da verificação, tente novamente o jogo para ver se o problema foi resolvido. Se não, bem, passe para a próxima solução.
Desativar notificações
Você pode precisar desativar o Action Center e outras notificações que possam estar causando interferência. Esta publicação mostrará como personalizar as Notificações.
Desativar Modo de Jogo
O Modo Jogo é uma funcionalidade do Windows 10 que tenta libertar recursos e dá-lo a qualquer jogo que esteja a correr. Não está provado que funcione, mas os jogadores usam-no de qualquer maneira na esperança de ganhar a melhor experiência possível.
É provável que estejas a usar o Modo Jogo agora mesmo, e isso pode estar a causar o erro em ecrã inteiro. Para desativá-lo, pressione a tecla Windows + G e selecione o ícone Configurações. Em seguida, você só precisa desmarcar a caixa do Modo Jogo para desativá-lo.
Atualizar drivers Gráficos
Quando se trata de atualizar seu driver de placa gráfica, é um assunto simples, para ser honesto. Basta clicar no botão Cortana ou Search e digite,
Gerenciador de dispositivos
. Quando ele aparecer, selecione-o e, em seguida, procure o nome do seu cartão.
A próxima etapa é clicar com o botão direito do mouse no driver e selecionar Atualizar driver nas opções. Finalmente, selecione
Procurar automaticamente por software de driver atualizado
…Arkansas.
Finalmente, desativar Wermgr.exe
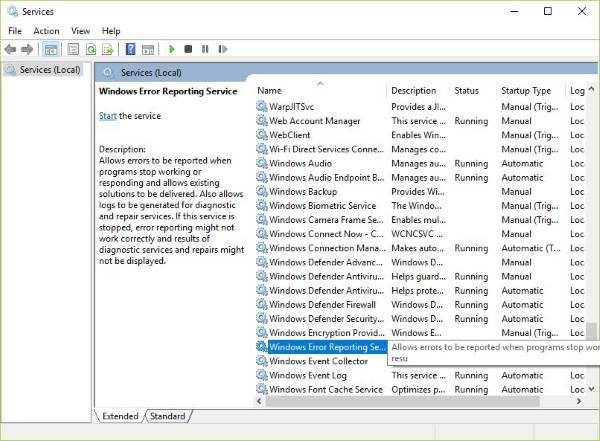
Pressione a tecla Windows + R para abrir o programa Run. A partir daí, digite
services.msc
na caixa e selecione OK.
O próximo passo, então, é rolar para baixo até
Windows Error Reporting
clicar duas vezes para editar e selecionar
Deficiência
no menu drop-down.
Reinicie o seu computador e a partir daí, está pronto para ir.
RECOMENDADO: Clique aqui para solucionar erros do Windows e otimizar o desempenho do sistema
Estevan descreve-se como um grande fã do Windows que gosta de resolver os erros do Windows 10 mais do que qualquer outra coisa e conversar sobre tecnologias MS normalmente.