Atualizado em July 2025: Pare de receber mensagens de erro que tornam seu sistema mais lento, utilizando nossa ferramenta de otimização. Faça o download agora neste link aqui.
- Faça o download e instale a ferramenta de reparo aqui..
- Deixe o software escanear seu computador.
- A ferramenta irá então reparar seu computador.
Windows 10
permite que você Imprima para PDF nativamente, usando
Microsoft Print to PDF
que está integrado no Windows 10. Agora você não precisa mais usar nenhum software livre de terceiros para imprimir arquivos em PDF.
Tabela de Conteúdos
Microsoft Print to PDF no Windows 10
Microsoft Print to PDF é um recurso, incorporado ao Windows 10, que permite criar um arquivo PDF a partir de vários formatos de arquivo usando uma impressora nativa.
Se você clicar com o botão direito em um arquivo e selecionar Imprimir, você verá
Microsoft Print to PDF
como uma das opções de impressão disponíveis.
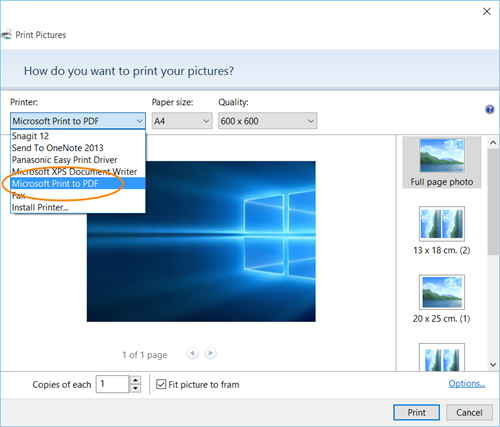
Se não encontrar esta opção, pode querer verificar se foi desactivada por engano. Para verificar isso, abra Iniciar > Configurações > Dispositivos > Impressoras e scanners. Aqui em Impressoras, você verá
Microsoft Print to PDF
…Arkansas.
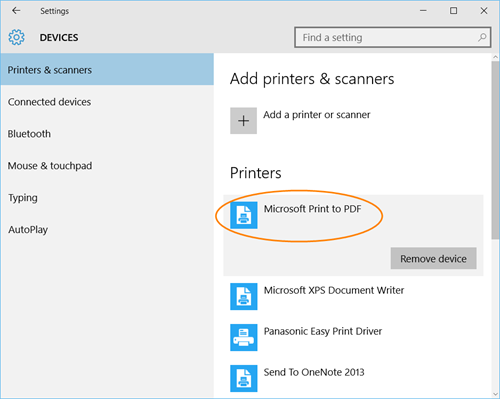
Microsoft Print to PDF missing
Atualizado: julho 2025.
Recomendamos que você tente usar esta nova ferramenta. Ele corrige uma ampla gama de erros do computador, bem como proteger contra coisas como perda de arquivos, malware, falhas de hardware e otimiza o seu PC para o máximo desempenho. Ele corrigiu o nosso PC mais rápido do que fazer isso manualmente:
- Etapa 1: download da ferramenta do reparo & do optimizer do PC (Windows 10, 8, 7, XP, Vista - certificado ouro de Microsoft).
- Etapa 2: Clique em Iniciar Scan para encontrar problemas no registro do Windows que possam estar causando problemas no PC.
- Clique em Reparar tudo para corrigir todos os problemas
Se você não o vir, abra o Painel de Controle > Programas e Recursos. No painel esquerdo, clique em
Ativar ou desativar os recursos do Windows
…Arkansas.

Certifique-se de que o
Microsoft Print to PDF
é verificada. Caso contrário, marque a caixa, clique em OK e saia.
Você pode ter que reiniciar seu computador Windows 10.
Reinstale o Microsoft Print em PDF
Se isso não o ajudar, ou se você removeu o Microsoft Print para PDF por engano, digite e procure por
Configuração avançada da impressora
na barra de pesquisa da barra de tarefas e clique no resultado.
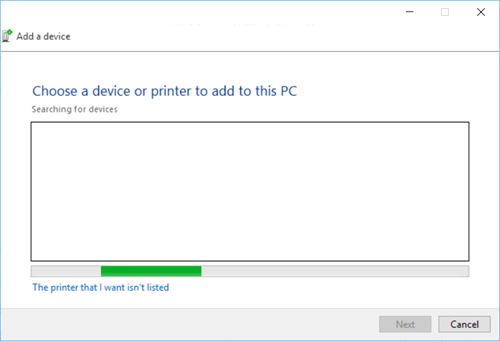
O assistente procurará impressoras e as listará. Selecione
Microsoft Print To PDF
e clique em Avançar e siga o assistente até sua conclusão.
Espero que isto ajude!
Este post irá ajudá-lo se você precisar cancelar uma fila de Trabalhos de Impressão bloqueada ou encravada.
RECOMENDADO: Clique aqui para solucionar erros do Windows e otimizar o desempenho do sistema
Vitor é um fã entusiasta do Windows que gosta de resolver problemas do Windows 10 em particular e escrever sobre sistemas Microsoft normalmente.
