Atualizado em April 2024: Pare de receber mensagens de erro que tornam seu sistema mais lento, utilizando nossa ferramenta de otimização. Faça o download agora neste link aqui.
- Faça o download e instale a ferramenta de reparo aqui..
- Deixe o software escanear seu computador.
- A ferramenta irá então reparar seu computador.
A Microsoft anunciou um novo Windows Defender Security Center a partir do
Windows 10 v1703
e isto torna mais fácil alternar as configurações de segurança dos nossos PCs. Por padrão, o Windows Defender está configurado em um modo de baixa proteção, pois isso facilitará nossa vida ao impor menos restrições, mas os administradores de TI podem ativar a Proteção contra Nuvens e alterar essas configurações da Política de Grupos – Configure Block at First Sight, Configure Local Setting override for Reporting e Join Microsoft MAPS (Microsoft Advanced Protection Service) ou SpyNet, para definir a proteção de bloqueio do Windows Defender Antivirus para níveis mais altos.
Tabela de Conteúdos
Harden Windows Defender proteção no Windows 10
Corra
gpedit.msc
para abrir o Editor de Políticas de Grupo e navegar para o seguinte caminho:
Configuração do computador > Modelos administrativos > Componentes do Windows > Windows Defender Antivirus > Maps
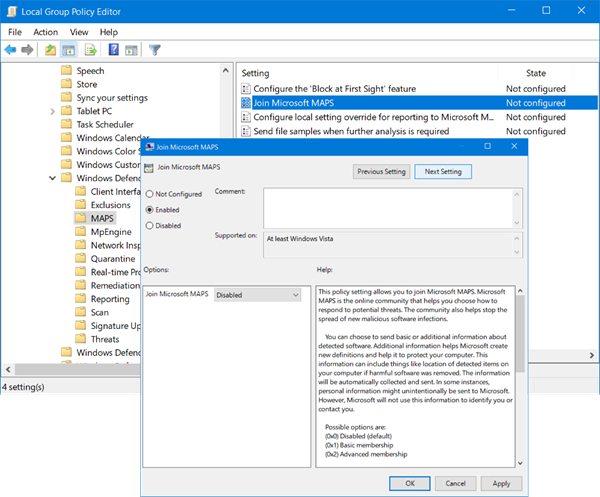
Aqui você verá 4 configurações:
- Junte-se a Microsoft Maps
- Configurar bloco no recurso First Sight
- Configurar a substituição de definições locais para relatórios para o Microsoft MAPS
- Enviar amostras de ficheiros quando for necessária uma análise mais aprofundada.
Você pode configurar essas configurações de acordo com suas necessidades.
Junte-se a Microsoft Maps
Atualizado: abril 2024.
Recomendamos que você tente usar esta nova ferramenta. Ele corrige uma ampla gama de erros do computador, bem como proteger contra coisas como perda de arquivos, malware, falhas de hardware e otimiza o seu PC para o máximo desempenho. Ele corrigiu o nosso PC mais rápido do que fazer isso manualmente:
- Etapa 1: download da ferramenta do reparo & do optimizer do PC (Windows 10, 8, 7, XP, Vista - certificado ouro de Microsoft).
- Etapa 2: Clique em Iniciar Scan para encontrar problemas no registro do Windows que possam estar causando problemas no PC.
- Clique em Reparar tudo para corrigir todos os problemas
Participar
Microsoft Advanced Protection Service
clicar duas vezes em
Junte-se ao Microsoft Maps
. Na caixa Propriedades que abre, selecione
Habilitado
…Arkansas.
Esta configuração de política permite que você entre no Microsoft MAPS. O Microsoft MAPS é a comunidade online que ajuda você a escolher como responder a ameaças potenciais. A comunidade também ajuda a impedir a propagação de novas infecções por software malicioso. Você pode optar por enviar informações básicas ou adicionais sobre o software detectado. Informações adicionais ajudam a Microsoft a criar novas definições e ajudar a proteger o seu computador. Esta informação pode incluir coisas como a localização de itens detectados no seu computador se o software prejudicial foi removido. As informações serão coletadas e enviadas automaticamente. Em alguns casos, as informações pessoais podem ser enviadas sem intenção para a Microsoft. No entanto, a Microsoft não usará essas informações para identificá-lo ou contatá-lo.
Você tem 3 opções aqui – Disabled, Basic membership e Advanced membership.
Configurar bloco no recurso First Sight
Depois de entrar na MAPS, você pode clicar duas vezes em 0n
Bloco à Primeira Vista
e selecione Ativado em sua caixa de Propriedades…
Esse recurso garante que o dispositivo verifique em tempo real com o Microsoft Active Protection Service (MAPS) antes de permitir que determinado conteúdo seja executado ou acessado. Se esse recurso estiver desativado, a verificação não ocorrerá, o que diminuirá o estado de proteção do dispositivo.
Este recurso requer que as configurações da Política de grupo sejam definidas da seguinte forma:
Junte-se ao Microsoft MAPS
deve estar habilitado, o
Enviar amostras de ficheiros quando for necessária uma análise mais aprofundada
deve ser definido para
Enviar amostras seguras
ou
Enviar todas as amostras
o
Verificar todos os arquivos baixados e anexos
deve ser ativada e o
Desligue a proteção em tempo real
NÃO deve ser habilitada.
Configurar a substituição de configurações locais para geração de relatórios para o Microsoft MAPS
O
Configure a substituição da configuração local para gerar relatórios para o Microsoft MAPS(Alaska)
permitirá que os usuários tenham precedência sobre a Política de Grupo, eventualmente permitindo que eles substituam a mesma.
Esta configuração de política configura uma substituição local para que a configuração entre no Microsoft MAPS. Essa configuração só pode ser definida pela Política de grupo. Se você ativar essa configuração, a configuração de preferência local terá prioridade sobre a Política de grupo.
Você precisa clicar duas vezes nele e selecionar Ativado na caixa Propriedades que se abre. Quando esse recurso estiver ativado, ele executará verificações em tempo real e decidirá se permite que o conteúdo seja executado ou não.
Enviar amostras de arquivos quando for necessária uma análise mais aprofundada
O
Enviar amostras de ficheiros quando for necessária uma análise mais aprofundada
permitirá que você envie todas as amostras automaticamente para a Microsoft para uma análise mais detalhada.
Esta configuração de política configura o comportamento do envio de amostras quando o opt-in para telemetria MAPS é definido. As opções possíveis são: Sempre solicite, Envie amostras seguras automaticamente, Nunca envie e envie todas as amostras automaticamente.
Você precisa clicar duas vezes nele e selecionar Ativado na caixa Propriedades que abre.
H
aving fez isso, você pode passar para configurar o
Nuvem
nível de proteção para o Windows Defender.
Selecione o nível de Cloud Protection no Windows Defender
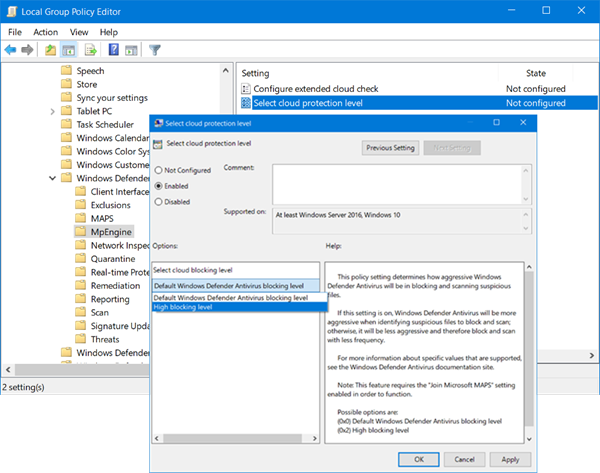
O nível de proteção da nuvem também pode ser ativado usando a Política de grupo, visitando o seguinte caminho:
Configuração do computador > Modelos administrativos > Componentes do Windows > Windows Defender Antivirus > MpEngine
No painel direito, você verá
Selecione o nível de proteção
. Clique duas vezes nele para abrir sua caixa de Propriedades e depois escolha
Habilitado
. Você verá duas opções oferecidas:
- Default Windows Defender Antivirus nível de bloqueio padrão
- Alto nível de bloqueio
Selecione
Alto nível de bloqueio
e clique em Aplicar.
Essa configuração de política determina o quão agressivo o Windows Defender Antivirus será no bloqueio e verificação de arquivos suspeitos. Se essa configuração estiver ativada, o Windows Defender Antivirus será mais agressivo ao identificar arquivos suspeitos para bloquear e verificar; caso contrário, ele será menos agressivo e, portanto, bloqueará e verificará com menos frequência.
Configure a verificação de nuvem estendida
Sob as configurações do MpEngine, você também verá um
Configurar verificação de nuvem estendida
configuração. Se desejar, você também pode Ativar esta configuração
Este recurso permite que o Windows Defender Antivirus bloqueie um arquivo suspeito por até 60 segundos e o rastreie na nuvem para garantir que ele seja seguro. O tempo de espera típico de verificação na nuvem é de 10 segundos. Para ativar o recurso de verificação de nuvem estendida, especifique o tempo estendido em segundos, até 50 segundos adicionais.
TIP
: Faça com que o Windows Defender o proteja contra Programas Potencialmente Indesejados também.
Habilitar e definir o nível de Proteção em Nuvem como Alto usando o Registry
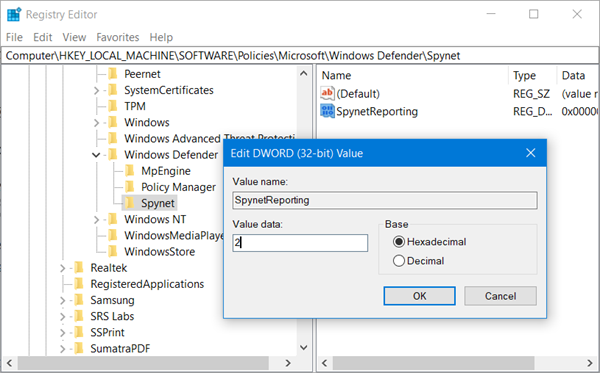
Se você é um usuário do Windows 10 Home, então você pode usar o Registro do Windows e ajustar algumas configurações. Para fazer isso, digite
regedit.exe
em Iniciar pesquisa e pressione Enter para abrir o Editor de Registro. Agora navegue até a seguinte chave:
HKEY_LOCAL_MachineSoftwarePolíticasMicrosoftWindows Defender
No lado esquerdo, clique com o botão direito do mouse sobre
Windows Defender,
seleccione Novo > Chave e nomeie a chave
Spynet
. Clique com o botão direito em Spynet e selecione novamente New > Dword (32-bit) e nomeie-o
SpynetReporting.
Defina o seu valor para
2
para defini-lo a nível Avançado.
Agora, clique novamente com o botão direito do mouse no
Windows Defender
que aparece no lado esquerdo e selecione Novo > Chave. Desta vez, nomeie a tecla como
MpEngine(Alaska)
. Próximo clique com o botão direito do mouse sobre o
MpEngine
e seleccione Novo > Valor da palavra (32-bit). Nomeie a tecla como
MpCloudBlockLevel
e dar-lhe um valor de
2
para o colocar no nível de bloco Alto.
Para mais informações sobre este assunto, visite docs.microsoft.com.
RECOMENDADO: Clique aqui para solucionar erros do Windows e otimizar o desempenho do sistema
Renan descreve-se como um fã apaixonado do Windows que adora resolver problemas do Windows mais do que qualquer outra coisa e escrever sobre tecnologias MS em geral.
