Atualizado em June 2025: Pare de receber mensagens de erro que tornam seu sistema mais lento, utilizando nossa ferramenta de otimização. Faça o download agora neste link aqui.
- Faça o download e instale a ferramenta de reparo aqui..
- Deixe o software escanear seu computador.
- A ferramenta irá então reparar seu computador.
As
Windows 10
evoluiu muito bem do Windows 7 para Vista e Windows 8.1, assim como a personalização do look & feel do Windows. Enquanto o básico permanece o mesmo, o Windows 10 tem muito a oferecer aos consumidores que gostam de personalizar e personalizar seu PC de acordo com seu gosto. Neste post, eu estou tocando no básico destas coisas no Windows 10, e oferecendo-lhe tutoriais estendidos para ler mais adiante.
Tabela de Conteúdos
Personalizar o Windows 10
Configurações de personalização do Windows 10
estão disponíveis em Configurações > Personalização. Ele tem 5 configurações específicas que incluem Fundo, Cores, Tela de bloqueio, Temas, Início e Barra de tarefas.
Colocando seu papel de parede ou fundo de tela favorito
Atualizado: junho 2025.
Recomendamos que você tente usar esta nova ferramenta. Ele corrige uma ampla gama de erros do computador, bem como proteger contra coisas como perda de arquivos, malware, falhas de hardware e otimiza o seu PC para o máximo desempenho. Ele corrigiu o nosso PC mais rápido do que fazer isso manualmente:
- Etapa 1: download da ferramenta do reparo & do optimizer do PC (Windows 10, 8, 7, XP, Vista - certificado ouro de Microsoft).
- Etapa 2: Clique em Iniciar Scan para encontrar problemas no registro do Windows que possam estar causando problemas no PC.
- Clique em Reparar tudo para corrigir todos os problemas
Esta é a primeira coisa que você vai mudar assim que você entrar no seu PC. Todos nós adoramos ter os nossos papéis de parede favoritos, e o Windows 10 oferece-lhe muitas funcionalidades. Então aqui está como você pode mudar isso
-
Selecione
Antecedentes
. Aqui você pode ver um preview de como ele vai ficar com o papel de parede atual ou aquele que você configurou com. -
Você tem três opções aqui usando o menu suspenso.
-
Foto:
Selecione uma imagem que deseja usar. Você pode então arranjar a direita de ser cabido na tela para span-lo transversalmente em forma de telhas. -
Cor sólida:
Você pode escolher uma forma do seletor de cores se você gosta dele simples e simples. -
Slideshow:
Esta opção permite que você selecione mais de um retratos de sua escolha, e então continue mudando-o cada poucos segundos.
-
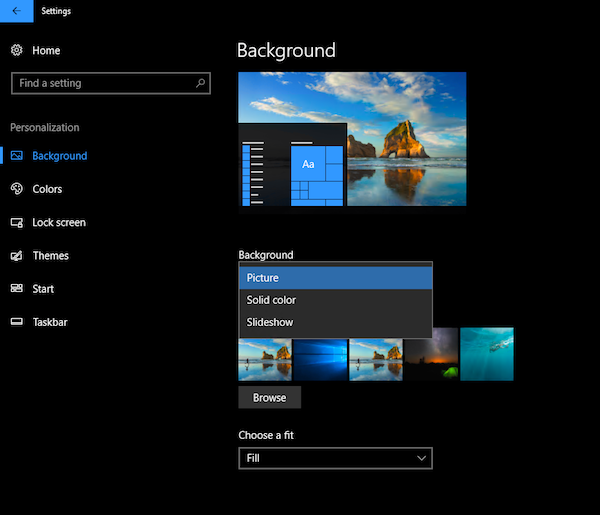
Agora, se você estiver usando vários monitores, você pode estendê-lo, ou ter papéis de parede separados. Leia mais sobre aqui.
Escolhendo o acento de cor do seu gosto
Se você notar de perto, há um pouco de cor em toda a experiência do Windows. O padrão é definido como azul. Se você quiser alterá-lo, use a seção Cores. Aqui você pode
escolher entre as cores padrão disponíveis ou usar o seletor de cores
. A cor será usada em todos os lugares, incluindo Iniciar, Barra de Tarefas, Centro de Ação, etc.
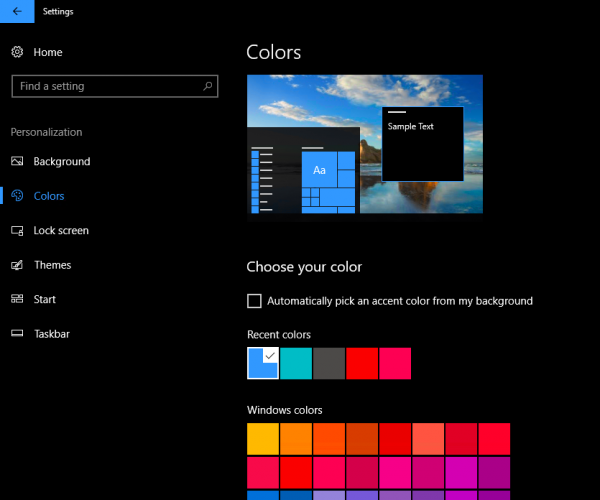
O que eu realmente gosto é da opção de
mudar a cor do acento com base no papel de parede de fundo
. Então, cada vez que o papel de parede muda, eu recebo uma nova cor de acento, e ele mantém a aparência fresca.
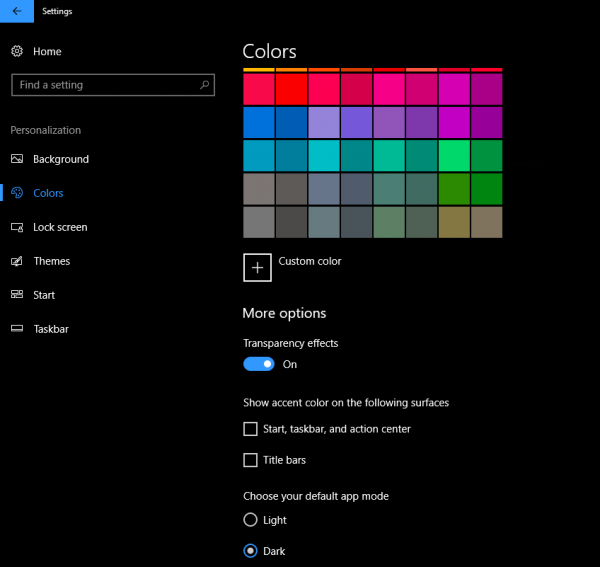
Esta configuração oferece controles granulares. Você pode
escolha pular a exibição da cor do acento para Iniciar, Barra de tarefas, centro de ação e barras de título
. Além disso, sugiro que se mantenham os efeitos de transparência ligados. Windows 10 agora vem com Fluent Design, e eles estão fantásticos. Por último, você pode escolher entre
Tema escuro e claro para suas aplicações.
Personalizar a tela Lock
Semelhante ao Desktop Backgrounds, você pode personalizar o Lock Screen para exibir o Picture and Slideshow. No entanto, o que você realmente vai gostar sobre o Lock Screen é a integração do Windows Spotlight, App Notification e Cortana.
Aqueles que não estão cientes, o Windows Spotlight é uma opção para o fundo da tela de bloqueio que exibe diferentes imagens de fundo e ocasionalmente oferece sugestões na tela de bloqueio. Eu sugiro que você leia sobre o Windows Spotlight, também tente esta ferramenta do Windows Spotlight que os salva como papel de parede no seu PC – mas vamos falar sobre a integração do Cortana.
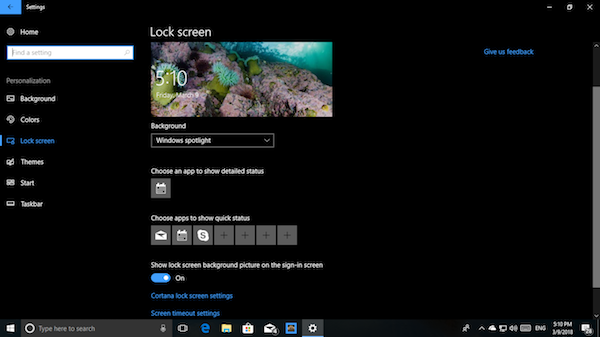
Dica Pro:
- Se você estiver usando o Slideshow no LockScreen, você pode escolhê-lo para exibir imagens das pastas do rolo da câmera do OneDrive. Certifique-se de que tem todas as imagens disponíveis no seu PC
- A tela de bloqueio exibe um anúncio que é irritante. Mas você pode desativar os anúncios na tela de bloqueio.
Integração da Cortana no Lock Screen
Em Bloquear configurações da tela, procure um link
Definições do ecrã de bloqueio de Cortana.
Abra-o, e ele irá levá-lo para as configurações de Cortana. Na seção Lock Screen, você pode escolher
use Cortana quando o dispositivo está bloqueado
. Marque a caixa de seleção ao lado de
Deixe a Cortana acessar meu calendário, e-mail, mensagens e outros dados de conteúdo quando meu dispositivo estiver bloqueado
se você quiser que Cortana use suas informações quando sua tela estiver bloqueada.
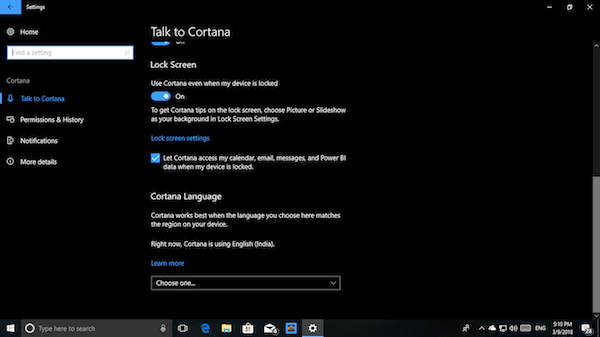
(2)
- Você precisará ter um microfone configurado caso seja um PC Desktop para você. Ele também funciona com microfone Webcam.
- Caso não esteja funcionando perfeitamente para você, tente mudar o idioma.
Notificações de aplicativos na tela de bloqueio
Enquanto isso não é novo, mas eu recomendo altamente que você usá-lo em base diária. Assim como você recebe notificações, e visualização de aplicativos em seu telefone, você pode
escolher aplicativos para exibir um tipo semelhante de notificação na tela de bloqueio
para não perderes o que é importante para ti.
Aqui pode escolher até sete aplicações para apresentar notificações juntamente com o seu calendário. Então, se você estiver trabalhando em duas máquinas diferentes, apenas olhando para esta máquina lhe dará uma idéia clara de que você não está faltando nada importante.
Como aplicar, personalizar um tema do Windows 10
Temos escrito extensos detalhes sobre como você pode salvar e usar o Windows 10 temas, incluindo temas personalizados. Eu sugiro que você leia esse tutorial, mas eu gostaria de compartilhar mais algumas coisas sobre ele.
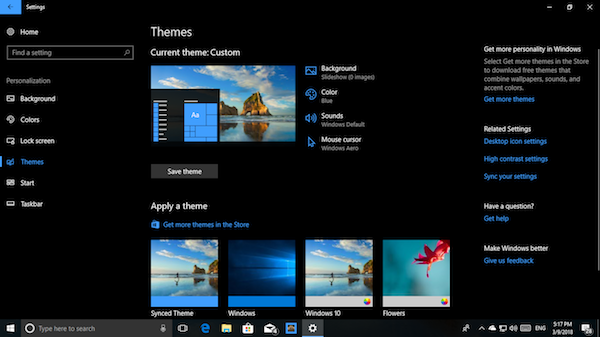
Você pode baixar temas diretamente do Microsoft Store agora. Em vez de ir a um site, e baixá-los, é muito mais seguro, e também garante que eles fiquem atualizados. O link para baixar os temas está disponível nas seções Temas da Personalização.
Dito isto, há mais dois tópicos para discutir. Menu Iniciar e Barra de tarefas. Ambos desempenham um papel crucial na utilização diária, e vamos falar sobre isso no nosso próximo post com muito detalhe.
RECOMENDADO: Clique aqui para solucionar erros do Windows e otimizar o desempenho do sistema
O autor Davi Santos é pós-graduado em biotecnologia e tem imenso interesse em acompanhar os desenvolvimentos de Windows, Office e outras tecnologias. Silencioso por natureza, é um ávido jogador de Lacrosse. É recomendável criar primeiro um Ponto de Restauração do Sistema antes de instalar um novo software e ter cuidado com qualquer oferta de terceiros durante a instalação do freeware.
