Atualizado em July 2025: Pare de receber mensagens de erro que tornam seu sistema mais lento, utilizando nossa ferramenta de otimização. Faça o download agora neste link aqui.
- Faça o download e instale a ferramenta de reparo aqui..
- Deixe o software escanear seu computador.
- A ferramenta irá então reparar seu computador.
Abrimos normalmente o Task Manager quando queremos terminar aplicações, verificar processos, monitorizar o desempenho ou realizar tais tarefas relacionadas com o sistema. Para isso, ou clicamos com o botão direito na barra de tarefas e selecionamos Gerenciador de Tarefas, pressionamos Ctrl+Shift+Esc ou digitamos
taskmgr
na pesquisa inicial e pressione Enter para abrir o Gerenciador de Tarefas
Tabela de Conteúdos
Task Manager não abre
Atualizado: julho 2025.
Recomendamos que você tente usar esta nova ferramenta. Ele corrige uma ampla gama de erros do computador, bem como proteger contra coisas como perda de arquivos, malware, falhas de hardware e otimiza o seu PC para o máximo desempenho. Ele corrigiu o nosso PC mais rápido do que fazer isso manualmente:
- Etapa 1: download da ferramenta do reparo & do optimizer do PC (Windows 10, 8, 7, XP, Vista - certificado ouro de Microsoft).
- Etapa 2: Clique em Iniciar Scan para encontrar problemas no registro do Windows que possam estar causando problemas no PC.
- Clique em Reparar tudo para corrigir todos os problemas
Mas pode acontecer que um belo dia você descubra que seu
Task Manager não abrirá
. Nesse caso, você terá que descobrir a razão – se o Gerenciador de Tarefas foi desativado pelo seu Administrador ou se foi por alguma outra razão.
Quando você tenta abrir o Gerenciador de Tarefas, você recebe:
O Gerenciador de Tarefas foi desativado pelo seu Administrador
mensagem? Se sim, você pode entrar em contato com seu administrador com seu problema.
Mas se você é o único usuário do computador e ainda receber esta mensagem, você pode tentar as seguintes sugestões:
Primeiro, abrir
regedit
e navegue até a seguinte chave:
HKEY_CURRENT_USERSoftwareMicrosoftWindows CurrentVersionPoliciesSystem
Aqui se você encontrar uma chave de registro
DisableTaskMgr(Alaska)
basta apagar a tecla ou definir o seu valor para
0
…Arkansas.
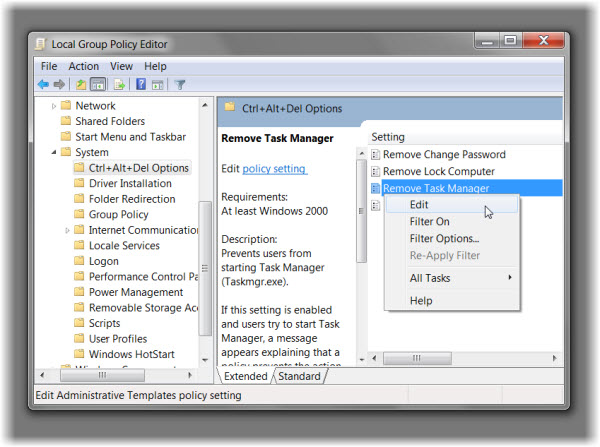
Alternativamente, você pode digitar
gpedit.msc
na pesquisa inicial e pressione Enter para abrir a Política de Grupo.
Ir para:
Configuração do usuário > Modelos administrativos > Sistema > Ctrl+Alt+Selete Options > Remove Task Manager.
Clique com o botão direito do mouse nele > Editar > Selecionar Não configurado > Clique em Aplicar-OK-Sair.
Reinicie o computador e veja se ele ajuda!
Mas se ainda assim, você achar que seu Gerenciador de Tarefas não está abrindo ou funcionando, tente estas etapas de solução de problemas:
1. Malware pode impedir a abertura do Gerenciador de Tarefas. Então você pode querer limpar seus arquivos de lixo do PC e, em seguida, executar uma verificação completa ou profunda com seu antivírus ou software de segurança ou Microsoft Security Essentials.
2. Marque este post em Folder Options Missing, Task Manager Disabled, Regedit Disabled.
3. Execute o System File Checker rodando sfc /scannow e veja se ele ajuda você.
4. Use nossa ferramenta gratuita
FixWin
para corrigir este Gerenciador de Tarefas que não abre problemas e muitos outros problemas do Windows facilmente.
5. Tente Remover Ferramentas de Restrições ou Reativar para reativar seu Gerenciador de Tarefas.
Se tudo falhar, você pode ter que fazer uma Instalação de Reparo. Se essa não for uma opção que você gostaria de considerar, você pode usar o Process Explorer do Sysinternals ou o Customized Task Manager do TechNet para atingir o mesmo objetivo.
RECOMENDADO: Clique aqui para solucionar erros do Windows e otimizar o desempenho do sistema
O autor, Caua, adora usar seus talentos aprendidos para escrever software como um hobby. Ele também gosta de brincar com o Photoshop e é um apaixonado por Windows, Software, Gadgets & Tech. Lee estudou Visual Basic, C+++ e Networking.
