Atualizado em July 2025: Pare de receber mensagens de erro que tornam seu sistema mais lento, utilizando nossa ferramenta de otimização. Faça o download agora neste link aqui.
- Faça o download e instale a ferramenta de reparo aqui..
- Deixe o software escanear seu computador.
- A ferramenta irá então reparar seu computador.
Você sabe o que fazer se achar que o seu link do Explorador de Jogos não funciona no Windows 7. Mas e se você achar que o seu Explorador de Jogos é lento ou leva muito tempo para abrir, congelar ou pendurar? Se você enfrentar este problema este artigo pode ajudá-lo a resolver problemas e corrigir o problema. Vai sem dizer, por favor, crie um ponto de restauração do sistema rapidamente primeiro, antes de fazer qualquer alteração no seu computador.
Tabela de Conteúdos
Explorador de Jogos lento para abrir
Atualizado: julho 2025.
Recomendamos que você tente usar esta nova ferramenta. Ele corrige uma ampla gama de erros do computador, bem como proteger contra coisas como perda de arquivos, malware, falhas de hardware e otimiza o seu PC para o máximo desempenho. Ele corrigiu o nosso PC mais rápido do que fazer isso manualmente:
- Etapa 1: download da ferramenta do reparo & do optimizer do PC (Windows 10, 8, 7, XP, Vista - certificado ouro de Microsoft).
- Etapa 2: Clique em Iniciar Scan para encontrar problemas no registro do Windows que possam estar causando problemas no PC.
- Clique em Reparar tudo para corrigir todos os problemas
1. Comece pelo básico. Execute o verificador de arquivos do sistema para substituir arquivos de sistema corrompidos, se houver.
2. Abra as Opções do Explorador de Jogos. Selecione
Nunca verifique online se há atualizações ou notícias
. Desmarcar
Baixar arte etc
e
Recolher informações sobre os jogos mais recentemente jogados
. Clique em Limpar informações > OK. Reinicie o Explorador de Jogos. Veja se ele melhora as coisas durante um período de tempo.
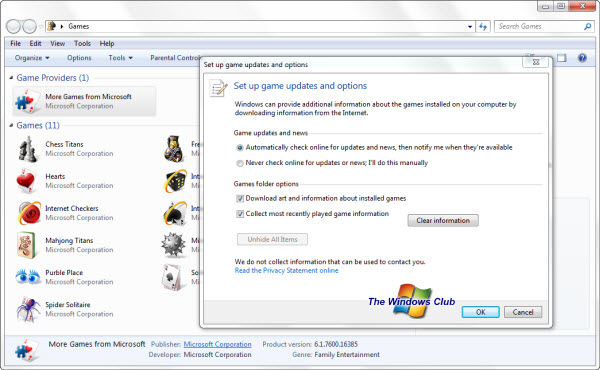
3. Abra o Explorador de Jogos no modo Clean Boot e veja se você é capaz de isolar o problema de desempenho.
4. Certifique-se de que você tem os últimos drivers da placa gráfica e que sua BIOS está atualizada.
5. Dê uma olhada neste post em dicas gerais para solucionar problemas do Windows Explorer congelamentos e veja se ele ajudá-lo. Use o ShellExView para ver se alguma extensão de shell foi adicionada e, se for o caso, desabilite-a.
6. Você pode usar o SysInternals Process Monitor para descobrir os processos acessados, ao abrir o Games Explorer e depois ver qual processo associado está levando tempo. Isso pode ajudá-lo a solucionar o problema. Se você achar que existe uma pasta C:setupdrivers no seu disco, renomeie a pasta do driver e verifique se isso faz com que o problema desapareça.
7. O Explorador de Jogos também pode levar um tempo de registro para abrir se o valor da entrada de registro do DevicePath na subchave de registro a seguir incluir locais que contenham muitos drivers de dispositivo:
HKEY_LOCAL_MACHINESOFTWAREMicrosoftWindowsCurrentVersion
Isso acontece porque quando ocorre um problema porque você abre o Explorador de jogos, a Ferramenta de avaliação do sistema do Windows (WinSAT) exibe a pontuação da classificação de desempenho do computador na janela do Explorador de jogos, após calcular a pontuação da classificação de desempenho enumerando os dispositivos do sistema, especificados na entrada DevicePath. Agora, se o valor da entrada DevicePath incluir locais que contenham muitos drivers de dispositivos, o WinSAT leva muito tempo para calcular a pontuação da classificação de desempenho.
Para corrigir este problema, você também pode baixar e aplicar este hotfix do KB2649904 e ver se ele ajuda você.
Espero outra coisa.
A resolução de problemas do Explorador de Jogos no Windows 7 também pode interessar-lhe. Verifique este post se o seu
Proteção Stub parou de funcionar no Windows
7, Windows Vista.
RECOMENDADO: Clique aqui para solucionar erros do Windows e otimizar o desempenho do sistema
Eduardo se autodenomina um fã apaixonado do Windows 10 que adora resolver problemas do Windows mais do que qualquer outra coisa e escrever sobre sistemas MS normalmente.
